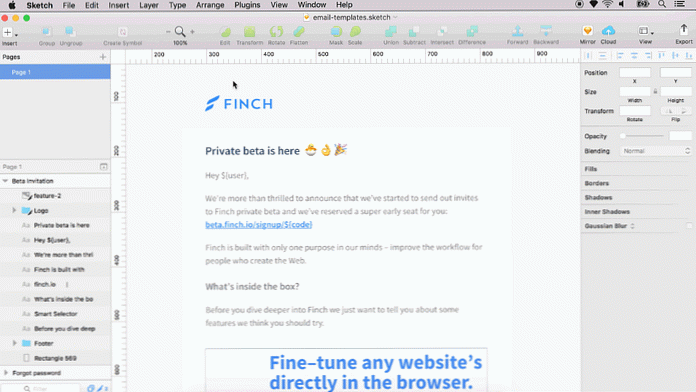Converti video e rimuovi pubblicità in Windows 7 Media Center con MCEBuddy 2x
Oggi guarda MCEBuddy per Windows 7 Media Center. Questa pratica applicazione acquisisce automaticamente i file TV registrati e li converte in formato MP4, AVI, WMV o MPEG. Ha anche la possibilità di tagliare quelle pubblicità fastidiose durante il processo di conversione.
Installazione e configurazione
Scarica ed estrai MCE Buddy. (Link per il download sotto) Eseguire il file setup.exe e prendere tutte le impostazioni predefinite.

Apri la configurazione di MCEBuddy andando a Inizio > Tutti i programmi > MCEBuddy > Configurazione MCEBuddy.

Percorsi video
L'applicazione MCEBuddy comprende una singola finestra. Il primo passo che vorrai fare è definire i tuoi percorsi di origine e destinazione. La "Sorgente" sarà probabilmente la tua directory TV registrata. La destinazione NON dovrebbe essere la stessa della cartella di origine.
Nota: la directory TV registrata in Windows 7 Media Center visualizza e riproduce solo i file WTV e DVR-MS. Per guardare i file MP4, AVI, WMV o MPEG convertiti in Windows Media Center dovrai aggiungerli alla tua Libreria video o Movie Library.

Conversione video
Quindi, scegli il formato preferito per la conversione dall'elenco a discesa "Converti in". L'impostazione predefinita è MP4 con il codec H.264. Troverai un'ampia varietà di formati. La prima serie di opzioni di conversione nell'elenco a discesa ridimensiona il video a 720 pixel di larghezza. Le due sezioni successive mantengono la dimensione originale e la sezione finale è per una varietà di dispositivi portatili.

Successivamente, vedrai un gruppo di caselle di controllo sotto l'elenco a discesa "Converti in". Il Salto commerciale l'opzione taglierà gli spot durante la conversione del file. Ordina per serie creerà una sottocartella nella cartella di destinazione per ogni programma TV. Elimina originale cancellerà il file WTV al termine della conversione. (Questa opzione non è consigliata se non sei sicuro che i tuoi file siano convertiti correttamente e non hai più bisogno del file WTV.) Inizia ridotto a icona è l'ideale se vuoi eseguire MCEBuddy all'avvio di Windows.
Nota: MCEBuddy installa e utilizza Comskip per il taglio commerciale di default. Tuttavia, se hai installato ShowAnalyzer, utilizzerà questa applicazione.

Opzioni avanzate
Per scegliere un'ora specifica del giorno per eseguire le conversioni, fai clic sulla casella di controllo sotto "Opzioni avanzate" e seleziona i tempi di inizio e di fine della conversione. Ad esempio, convertire tra 2 ore e 5 ore sarebbe tra 2 e 5 del mattino. Se vuoi che MCEBuddy cerchi costantemente e converta immediatamente nuove registrazioni, lascia la casella deselezionata.

L'opzione "Età video" ti consente di scegliere un numero specifico di giorni da attendere prima di eseguire la conversione. Questo può essere utile se vuoi guardare prima le registrazioni ed eliminare quelle che non desideri convertire. Puoi anche scegliere "Sottocartelle" se desideri che MCEBuddy converta i file che si trovano in una sottocartella nella directory "Sorgente".

Seconda conversione
Come ci si potrebbe aspettare, questa opzione consente a MCEBuddy di eseguire una seconda conversione del file. Questo può essere utile se si desidera utilizzare la prima conversione per creare un file MP4 o AVI di qualità superiore per la riproduzione su uno schermo più grande e un secondo per un dispositivo portatile come Zune o iPhone. Le stesse opzioni della prima conversione sono disponibili anche per il secondo. Dovrai scegliere una cartella di destinazione separata per la seconda conversione.

Avvia e controlla i progressi
Per avviare la conversione dei file video, basta premere il pulsante "Start" in basso.

Potrai seguire i progressi nella sezione "Attività corrente".

Quando tutti i file video hanno terminato la conversione, o non ci sono file correnti da convertire, MCEBuddy visualizzerà lo stato "Started - Idle". Fare clic su "Stop" se non si desidera che MCEBuddy continui la ricerca di nuovi file.

Conclusione
MCEBuddy 2x convertirà tutti i file WTV nella sua cartella sorgente. Se si desidera scegliere quali registrazioni convertire, è possibile definire una cartella di origine diversa dalla cartella TV registrata e quindi copiare o spostare i file che si desidera convertire nella nuova cartella di origine. Il processo di conversione richiede un bel po 'di tempo. Se si scelgono le opzioni di salto commerciale e di seconda conversione, possono essere necessarie diverse ore per convertire completamente una registrazione TV.
Complessivamente, MCEBuddy è una bella aggiunta al Media Center per coloro che desiderano risparmiare spazio con file di dimensioni più piccole, convertire i file TV registrati per il proprio dispositivo portatile o rimuovere automaticamente gli annunci pubblicitari. Se stai cercando un metodo diverso per saltare gli spot, consulta il nostro post su come saltare gli annunci pubblicitari in Windows 7 Media Center.
Scarica MCEBuddy 2.4.3