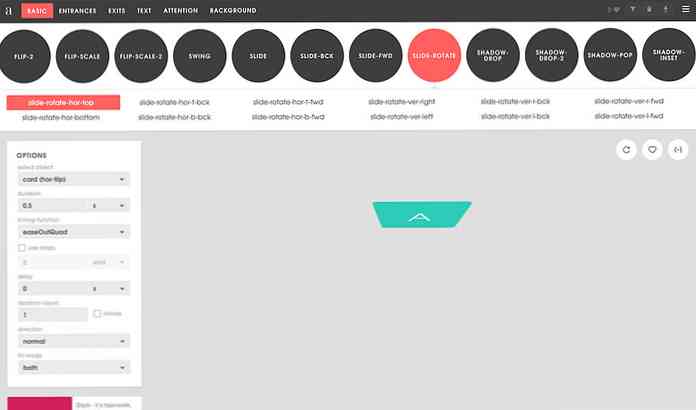Creare un organigramma in Visio 2010
In questi giorni, cercando di gestire un business, è molto importante avere un Organigramma per mantenere tutto gestibile. Qui ti mostreremo come costruirne uno in Visio 2010.
Questo articolo per gli ospiti è stato scritto dai nostri amici a Office 2010 Club.
Necessità di grafici organizzativi
La necessità di creare grafici organizzativi sta diventando indispensabili in questi giorni, dal momento che le aziende iniziano a concentrarsi su assunzioni estese per una disponibilità di vasta portata, aumento della produttività e targeting per mercati diversi. Considerando questo cambiamento rigoroso, la creazione di un organigramma può aiutare le parti interessate a comprendere la struttura organizzativa e la gerarchia sempre crescenti con facilità. Mostra la struttura di base dell'organizzazione e definisce le relazioni tra i dipendenti che lavorano in diversi reparti.
Opportunamente, Microsoft Visio 2010 offre un modo semplice per creare organigrammi. Come in precedenza, i metodi ortodossi di elencare la gerarchia organizzativa sono stati usati per definire la struttura dei dipartimenti e la comunicazione possibile; comunicazioni orizzontali e verticali. Per trasformare questi elenchi che definiscono la struttura organizzativa in un grafico dettagliato, Visio 2010 include un componente aggiuntivo per l'importazione di fogli di lavoro Excel, utile per estrarre dati dal foglio di calcolo per creare un organigramma.
È importante sottolineare che non è necessario dedicarsi al labirinto della definizione delle gerarchie organizzative e della struttura chalking-out, poiché è sufficiente specificare le intestazioni di colonna e riga, insieme ai dati che è necessario importare e creerà automaticamente la definizione del grafico; gerarchie organizzative con credenziali specifiche di ciascun dipendente, suddivise in categorie nei rispettivi reparti.
Creazione di organigrammi in Visio 2010
Per iniziare, abbiamo creato un foglio di lavoro Excel con campi, Nome, Supervisore, Designazione, Dipartimento e Telefono. Il Nome campo contiene il nome di tutti i dipendenti che lavorano in diversi reparti, mentre Supervisore il campo contiene il nome dei supervisori o dei lead del team. Questo campo è fondamentale per la creazione di Organigramma, in quanto definisce la struttura di base e la gerarchia nel grafico.

Ora avviare Visio 2010, andare alla scheda Visualizza, sotto il menu Componenti aggiuntivi, da Opzioni aziendali, fare clic su Creazione guidata organigramma.

Ciò avvierà la Procedura guidata organigramma, nel primo passaggio, abilita Informazioni già memorizzate in un file o database opzione e fare clic su Avanti.

Mentre importiamo un foglio Excel, seleziona la seconda opzione per importare il foglio di calcolo Excel.

Specificare il percorso del file Excel e fare clic su Avanti per continuare.

In questo passaggio, è necessario specificare i campi che effettivamente definiscono la struttura di un'organizzazione. Nel nostro caso, questi sono Nome & Supervisore campi. Dopo aver specificato i campi, fare clic su Avanti per procedere ulteriormente.

Poiché l'organigramma serve principalmente a mostrare la gerarchia dei dipartimenti / dipendenti che lavorano nell'organizzazione insieme a come sono collegati tra loro e chi supervisiona chi. Considerando questo, in questo passaggio tralasceremo il campo Supervisore, perché l'inclusione non sarebbe necessaria in quanto Visio esegue automaticamente il logout della struttura di base definita nel foglio Excel. Aggiungi il resto dei campi sotto Campi visualizzati categoria e fare clic su Avanti.

Ora scegli i campi che vuoi includere nelle forme del diagramma organizzativo e fai clic su Avanti.

Questo passaggio consiste nel suddividere il grafico in più pagine, se hai a che fare con oltre 100 dipendenti, potresti voler specificare i numeri di pagine su cui verrà visualizzato Organigramma. Ma nel nostro caso, abbiamo a che fare con quantità di dati molto minori, quindi consentiremo Voglio che il wizard interrompa automaticamente il mio organigramma su tutte le pagine opzione. Specifica il nome che devi mostrare nella parte superiore della pagina. Se si dispone di meno di 20 gerarchie, immettere il nome del dipendente con il punteggio più alto nell'organizzazione e fare clic su Fine per terminare la procedura guidata.

Creerà immediatamente un organigramma fuori dal foglio di calcolo Excel specificato. Il dipendente con il punteggio più alto verrà mostrato in cima all'organigramma, supervisionando vari dipendenti di diversi reparti. Come mostrato di seguito, i suoi subalterni immediati gestiscono ulteriormente altri dipendenti e così via.

Per le personalizzazioni avanzate, dirigiti verso Organigramma scheda, qui troverai diversi gruppi per impostare la gerarchia dell'Organigramma e gestire le posizioni degli altri impiegati. Sotto Organizzare gruppo, le disposizioni delle forme possono essere modificate e forniscono una facile navigazione attraverso il grafico. È inoltre possibile modificare il tipo di posizione e nascondere i subordinati del dipendente selezionato.
A partire dal Immagine gruppo, è possibile inserire un'immagine dei dipendenti, dei reparti, ecc. Dal gruppo di sincronizzazione, si ha la possibilità di creare una copia sincronizzata ed espandere i subordinati del dipendente selezionato. Sotto il gruppo Dati organizzativi, puoi modificare l'intero layout di Organigramma Opzioni di visualizzazione Compreso; display di forma, mostra divisore, abilita / disabilita i campi importati, cambia la posizione del blocco e riempie i colori, ecc.

Se in qualsiasi momento è necessario inserire una nuova posizione o annunciare un posto vacante, lo stencil Organigramma è sempre disponibile nella barra laterale sinistra. Trascina la forma desiderata del diagramma organizzativo nella pagina del diagramma principale, per mantenere l'integrità della struttura, vale a dire, per inserire subordinati per uno specifico dipendente, trascinare la forma della posizione sulla casella di forma dipendente esistente.
Ad esempio, abbiamo aggiunto un consulente in organizzazione, che è direttamente sotto l'amministratore delegato, per mantenere questo, abbiamo trascinato il Consulente casella e appena fatto cadere sopra la casella CEO per rendere la posizione subordinata immediata.

Aggiungere dettagli alla nuova posizione è un gioco da ragazzi, basta fare clic con il pulsante destro del mouse sulla nuova posizione e fare clic su Proprietà.

Questo aprirà la finestra di dialogo Dati forma, inizierà a riempire tutte le informazioni rilevanti e fare clic su OK.

Qui puoi vedere che la posizione appena creata è facilmente popolata con tutte le informazioni specificate. Ora l'espansione di un organigramma non richiede più la manutenzione di lunghi elenchi. Nella scheda Progettazione, puoi anche provare diversi design e layout sull'organigramma per renderlo più sgargiante e professionale.

Conclusione
Un organigramma è un ottimo modo per mostrare le gerarchie organizzative dettagliate; con credenziali definite dei dipendenti, struttura dipartimenti, nuovi posti vacanti, nuovi impiegati, dipartimenti aggiunti di recente, e mostra soprattutto il modo più conveniente di interazione tra i diversi reparti e dipendenti, ecc..