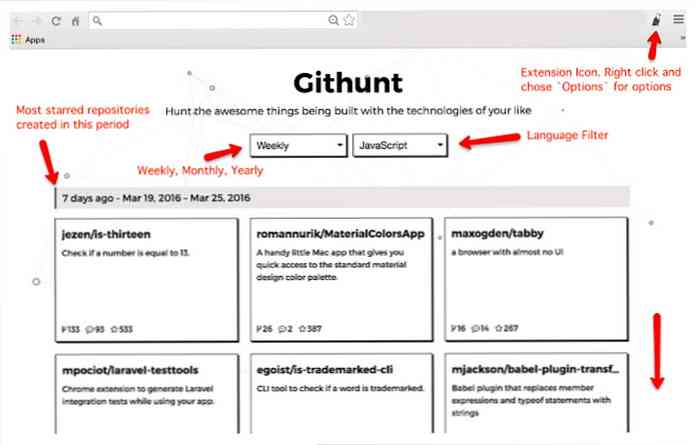Aggiungi OS X Stacks in stile al tuo computer con 7Stacks
Ti piace il modo in cui Stacks guarda in Mac OS X e vuoi aggiungere quel tipo di funzionalità al tuo sistema Windows? Qui guardiamo a 7Stacks che ti offre un'esperienza simile.
Nota: le pile si attaccano alla barra delle applicazioni in Windows 7 e alla barra di avvio rapido in Vista e XP.
Impostazione dei nuovi stack
L'installazione di 7Stacks è semplice e diretta. Non appena avvii l'app puoi immediatamente iniziare a creare stack usando questa finestra. Si noti che sarà necessario scegliere tra due opzioni di navigazione per "aggiungere" la cartella appropriata per il nuovo stack.
Il "Pulsante SF" è per "cartelle speciali" e il "Pulsante ..." serve per aggiungere qualsiasi cartella normale che desideri. Abbiamo deciso di iniziare con una cartella normale prima.
Nota: il "Tipo di stack" predefinito è "Stack verticale".

Abbiamo navigato fino a quando non abbiamo trovato la cartella dei browser Internet dal nostro menu di avvio, l'abbiamo selezionata e fatto clic su "OK".

Come puoi vedere, ora vengono inseriti ulteriori dettagli come "Percorso target" e "Didascalia / Nome" per questo particolare stack. Dopo aver ordinato le cose, fai clic su "Crea collegamento sul desktop".
Nota: potresti voler deselezionare l'opzione "Mostra esplora elemento" se non vuoi accedere alla "cartella di origine dello stack" utilizzando Windows Explorer e desideri ridurre il "disordine" nei tuoi stack.

Ecco il nostro nuovo "collegamento allo stack" sul desktop ...

In Windows 7 fai clic con il pulsante destro del mouse sul collegamento e seleziona "Aggiungi alla barra delle applicazioni". Per chi usa Windows Vista e XP trascina il collegamento sulla tua "barra di avvio veloce".

C'è il nostro primo stack pieno di bontà del browser.

Se vuoi accedere alle scorciatoie in una delle cartelle nella pila, fai clic su di essa e si aprirà ("sposta a fuoco") come mostrato qui.

Ogni volta che sei pronto per creare un nuovo stack, fai clic con il pulsante destro del mouse su qualsiasi "pila di icone" esistente e seleziona "Crea un nuovo stack".

Questa volta abbiamo deciso di creare uno stack per una "cartella speciale" e utilizzare "Grid" come "Tipo di pila".

Quando fai clic su "SF Button" vedrai un menu "menu Start classico in stile". È possibile scegliere una delle scelte preimpostate nell'area principale o sfogliare le aree secondarie "Menu Start, cartelle comuni e altro". Qui abbiamo scelto "Le mie immagini" ...

Ancora una volta fai clic su "Crea collegamento sul desktop" per completare il nuovo stack e aggiungerlo alla "barra delle applicazioni o barra di avvio veloce".

Ecco la nostra "pila immagini" usando "Impostazioni griglia". Guardando bene ...

Per la nostra aggiunta finale abbiamo creato uno stack per "I miei documenti" utilizzando il "Tipo di stack di menu".

Non è affatto male. Nota come sono configurate le cartelle per una facile navigazione dei contenuti.

Uno sguardo ai nostri tre stack appuntati sulla "barra delle applicazioni".

Preferenze
Ci sono solo poche preferenze per ordinare per 7Stacks ... "Aspetto del testo, comportamento e stile di chiusura dello stack".

Conclusione
Se hai bisogno di funzionalità di stile Mac OS X Stacks nel tuo sistema Windows, allora vale sicuramente la pena dare un'occhiata a 7Stacks.
Grazie al lettore HTG Realitizer per il grande consiglio!
link
Nota: il collegamento per il download è stato aggiornato per riflettere le modifiche nella home page di 7Stacks.
Scarica 7Stacks