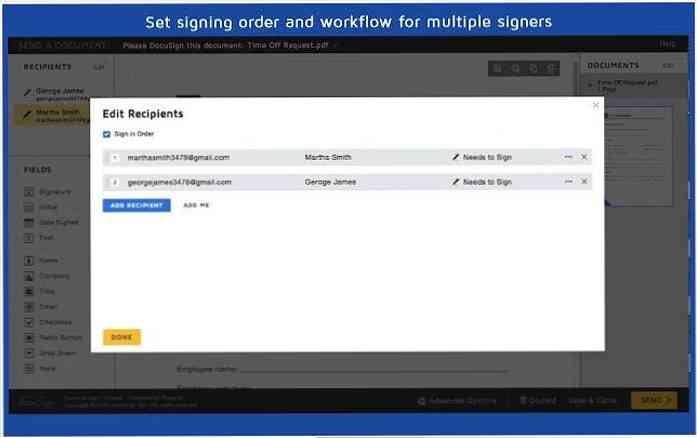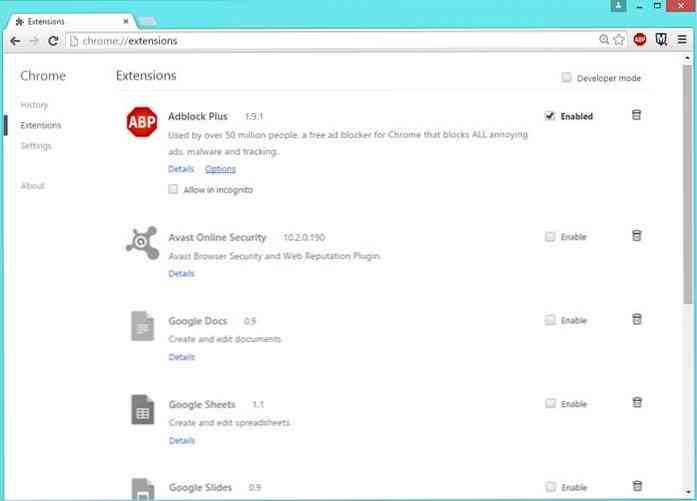11 modi per rendere il tuo account LastPass ancora più sicuro

LastPass offre molte opzioni di sicurezza per bloccare il tuo account e proteggere i tuoi preziosi dati. Siamo fan di LastPass qui su How-To Geek: è un ottimo servizio che molti di voi già utilizzano.
Troverai la maggior parte di queste opzioni nella finestra di dialogo delle impostazioni dell'account LastPass: fai clic qui per accedere alle impostazioni dell'account o accedi al vault LastPass e fai clic sul pulsante Impostazioni nella barra laterale.
Limita gli accessi a Paesi specifici
Nella scheda Generale, troverai un'opzione per consentire solo gli accessi dai Paesi selezionati. Ad esempio, se vivi negli Stati Uniti, puoi autorizzare solo gli accessi al tuo account dagli Stati Uniti. Se viaggi, puoi anche selezionare altri paesi per consentire l'accesso.

Disattiva gli accessi da Tor
Qui troverai anche l'opzione per disabilitare gli accessi dalla rete Tor. Questa opzione è abilitata automaticamente se non hai effettuato l'accesso al tuo account tramite Tor negli ultimi 30 giorni.

Aumentare le password
È inoltre possibile aumentare il valore di Iterazioni password (PBKDF2). In sostanza, più iterazioni vengono utilizzate, più tempo ci vorrà per verificare se una password è corretta. Un valore maggiore renderà più lungo il processo di login (specialmente su piattaforme più lente, come le versioni precedenti di Internet Explorer e browser mobili), ma anche i tentativi di forza bruta di crackare la password della password verranno rallentati. LastPass consiglia di utilizzare 500 iterazioni della password e non superare 1000.

Imposta l'autenticazione a due fattori
L'autenticazione a due fattori è la chiave per la sicurezza del tuo account LastPass. Anche se qualcuno scopre la tua password, avranno bisogno di più informazioni per accedere.
Abbiamo già coperto l'impostazione dell'autenticazione a due fattori in LastPass. Google Authenticator (per Android e iOS) e la griglia stampabile sono gratuiti per tutti gli utenti. Altre forme di autenticazione multifattoriale, come il dispositivo fisico YubiKey, richiedono un abbonamento premium LastPass.
È inoltre possibile disabilitare l'opzione Consenti accesso non in linea nella schermata di impostazione del metodo di autenticazione a due fattori. Le persone non saranno in grado di utilizzare i dati memorizzati sul tuo computer per accedere al tuo vault senza il tuo metodo di autenticazione a due fattori, ma non sarai in grado di accedere al tuo vault LastPass offline, sia.

Limita l'accesso mobile
È possibile limitare l'accesso all'account solo a specifici UUID per dispositivi mobili, particolarmente utile se il metodo di autenticazione a due fattori non funziona con i dispositivi mobili. Gli smartphone e i tablet con cui hai effettuato l'accesso appaiono qui: attiva la casella di controllo e utilizza il link Abilita per controllare quali dispositivi sono consentiti. Per aggiungere un nuovo dispositivo mobile all'elenco, deselezionare temporaneamente la casella di controllo e accedere con il dispositivo.
Se non si effettua il login tramite dispositivi mobili, è possibile disabilitare completamente l'accesso mobile abilitando questa casella di controllo e non consentendo eccezioni.

Disconnettersi automaticamente
Tutte le impostazioni di sicurezza LastPass nel mondo non sono valide se lasci LastPass loggato 24 ore su 24 e 7 giorni su 7 e qualcuno accede al tuo computer. Per proteggere te stesso, puoi fare in modo che LastPass si disconnetta automaticamente dopo un certo periodo di tempo o quando chiudi il browser.
Se si utilizza LastPass tramite il sito Web LastPass o un bookmarklet del browser, è possibile regolare le due impostazioni di timeout di disconnessione automatica nella scheda Generale nelle impostazioni dell'account.

Se utilizzi un'estensione del browser LastPass, troverai le opzioni appropriate nelle impostazioni dell'estensione del browser. Ad esempio, in LastPass per Chrome, fai clic sull'icona LastPass sulla barra degli strumenti e seleziona Preferenze.
È possibile fare in modo che LastPass si disconnetta automaticamente quando il computer è inattivo o quando tutte le finestre del browser sono chiuse.

Abilita le notifiche di sicurezza
Nella scheda sicurezza, puoi fare in modo che LastPass ti avvisi se la tua password LastPass cambia o se qualcuno modifica il nome utente o la password di un sito Web nel deposito LastPass. Questo può avvisare l'utente di accessi non autorizzati, qualora si verificasse.

Re-Prompt per password
Puoi anche richiedere a LastPass di richiedere la tua password principale per determinate azioni, anche se hai effettuato l'accesso. Le persone che accedono al tuo computer mentre sei connesso non saranno in grado di eseguire alcuna azione tu limiti, ma dovrai inserire la tua password principale LastPass più volte durante l'utilizzo di LastPass.

È inoltre possibile abilitare l'impostazione Richiedi reimpostazione password per sito modificando uno dei siti Web salvati nel deposito LastPass.

Utilizzare un indirizzo email di sicurezza dedicato
Per maggiore sicurezza, puoi inviare a LastPass e-mail relative alla sicurezza a uno speciale indirizzo e-mail di sicurezza invece del tuo normale indirizzo email. Ad esempio, email di suggerimenti sulle password, e-mail di recupero dell'account e e-mail di disabilitazione con l'autenticazione multifattore verranno inviate qui.
Questa e-mail dovrebbe essere un indirizzo email extra-sicuro di cui sei a conoscenza - se qualcuno accede al tuo account e-mail giornaliero, non sarà in grado di accedere al vault LastPass senza accedere al tuo account e-mail di sicurezza.

Creare password monouso per l'accesso da computer non attendibili
Se stai utilizzando un computer pubblico di cui non ti fidi, puoi accedere con una password unica per maggiore sicurezza. Queste password sono buone solo una volta - dopo aver effettuato l'accesso con una, non funzionerà mai più.
Per generare password monouso, fai clic sul tuo indirizzo e-mail nell'angolo in alto a destra del tuo LastPass Vault e seleziona One Time Passwords o fai clic qui per accedere alla pagina One Time Passwords. Dalla pagina, è possibile generare password monouso e scriverle.
Durante l'accesso, fare clic sul pulsante One Time Passwords nella pagina di accesso LastPass per accedere alla pagina delle password monouso, in cui è possibile accedere con una password monouso creata.

La tastiera virtuale può anche aiutarti a proteggerti dai keylogger: fai clic sul link Mostra tastiera sulla schermata di accesso LastPass per accedervi e digita la password facendo clic sui pulsanti sullo schermo.
Queste due funzionalità non ti proteggeranno da attacchi più sofisticati, ma aiutano a proteggere dai keylogger standard.

Accetta la sfida di sicurezza LastPass
La sfida di sicurezza LastPass analizza le password memorizzate e ti dice cosa puoi fare per rendere la tua vita digitale più sicura - ad esempio, se usi password duplicate o password deboli, LastPass ti parlerà di loro. LastPass visualizza la forza di tutte le tue password nei risultati.
Alla fine della sfida, otterrai un punteggio di sicurezza e un rango che puoi confrontare con altri utenti. Per accedere alla sfida di sicurezza, fare clic qui o fare clic sul pulsante Controllo sicurezza sul lato sinistro del deposito LastPass.