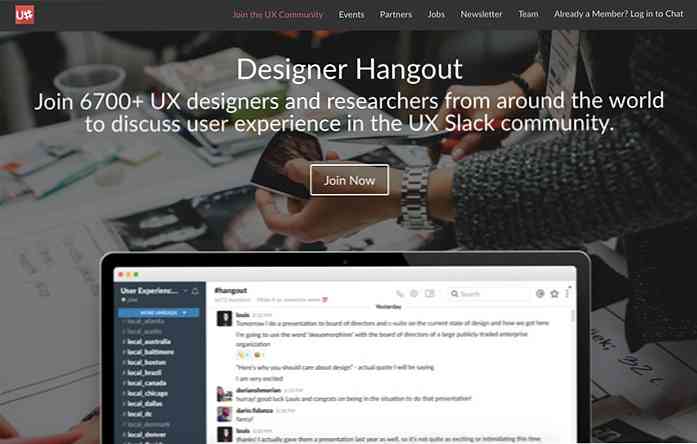20 consigli di alimentazione per il tuo Amazon Kindle
La gente in questi giorni ama gli oggetti di uso quotidiano con un tocco di tecnologia. Un esempio brillante di esso sono i dispositivi palmari ricchi di funzionalità chiamati lettori di e-book che ti consentono di scaricare facilmente e-book e leggerli a casa o in viaggio.
Una delle più e-reader famosi e di prim'ordine disponibile oggi è il Kindle di Amazon. Entra quattro diverse versioni che offrono varie caratteristiche e punti di prezzo:
- Kindle (8a generazione)
- Paperwhite
- viaggio
- Oasi
Oltre ai soliti compiti di leggere, evidenziare e cercare dizionari, ci sono molti altri modi Puoi fai la maggior parte del tuo dispositivo Kindle. In questo articolo, condividerò 20 suggerimenti su come farlo.
Si noti che tutti i seguenti suggerimenti sono applicabile a Kindle (8a generazione), e alcuni anche per le edizioni successive.
1. Fai screenshot
Tocca qualsiasi angolo opposto (in alto a destra e in basso a sinistra, o in alto a sinistra e in basso a destra) allo stesso tempo prendere uno screenshot della pagina corrente sul tuo dispositivo Kindle.
Gli screenshot sono salvato come file PNG sul dispositivo. In seguito puoi collegare Kindle a un computer e accedere a quelle immagini tramite File Explorer o Finder.

2. Invia i documenti via e-mail al tuo Kindle
Per inviare via email i tuoi documenti personali al tuo Kindle, è necessario conosci il tuo ID e-mail Kindle.
Vai al “impostazioni” pagina da entrambi toccando nella parte superiore dello schermo e quindi sull'icona di azione rapida, oppure toccando l'icona del menu nell'angolo in alto a destra del Schermo di casa e poi via “impostazioni”.

Una volta il “impostazioni” la pagina è aperta:
- Selezionare “Opzioni del dispositivo e vai a Personalizza il tuo Kindle”.
- Sotto “E-mail Send-to-Kindle”, vedrai il tuo ID e-mail Kindle.
Nota che puoi inviare email al tuo Kindle solo dal tuo ID e-mail registrato in Amazon.
Se lo desidera includere un altro ID e-mail per inviare documenti da:
- Accedi al tuo account Amazon.
- Tocca il tuo nome nell'angolo in alto a destra.
- Seleziona il “Gestisci i tuoi contenuti e dispositivi e vai al “impostazioni” menu.
- Sotto “Elenco e-mail documento personale approvato”, aggiungi un nuovo ID email per ricevere documenti da.
3. Convertire e-book in formato Kindle
Amazon strumento da riga di comando chiamato KindleGen può converti i tuoi e-book in formato non Kindle (ePub, anche HTML) in formato Kindle. Una volta scaricato lo strumento, decomprimilo e segui le istruzioni per il tuo sistema operativo nel file README per effettuare la conversione.
4. Spegni lo schermo
Se tu non voglio vedere lo screensaver puoi spegnerlo. Tutto quello che devi fare è farlo premere e tenere premuto il pulsante di accensione per circa sette secondi fino a quando viene visualizzata una finestra di dialogo con le opzioni “Annulla”, “Ricomincia”, e “Schermo spento”. Da qui, seleziona “Schermo spento”, e non vedrai più lo screensaver.

5. Ottieni uno screensaver personalizzato
Per poter utilizzare salvaschermo personalizzati in Kindle, è necessario jailbreak il dispositivo. Se sei comodo con hack tecnologici vai su questo articolo di Lifehacker sul Kindle jailbreak. Una volta che il dispositivo è pronto, puoi farlo aggiungi le tue immagini e usali come salvaschermo.
Ricordatelo jailbreaking un Kindle potrebbe annullare la sua garanzia, quindi controlla i termini e le condizioni di garanzia del tuo dispositivo prima di procedere.
6. Invia pagine Web a Kindle
Scarica e installa il “Invia a Kindle” estensione del browser per Chrome o Firefox per inviare articoli sul tuo dispositivo Kindle. Puoi anche utilizzare servizi come IFTTT inviare articoli a Kindle.

7. Aggiungi a “Invia a Kindle” pulsante
Se hai un sito Web dove si desidera aggiungere un “Invia a Kindle” opzione per i tuoi contenuti, come articoli o post del blog, vai a Pagina Invia pulsante Kindle di Amazon e inserire tutte le informazioni pertinenti a prendi il codice per un “Invia a Kindle” pulsante che puoi aggiungere al tuo sito web.
8. Iscriviti per i libri
In alcuni paesi, l'adesione ad Amazon Prime include Prime Reading, dove certi i titoli selezionati sono liberi di leggere. Ma se non puoi avvalerti di quell'offerta, o non sei un membro Prime, puoi ancora ottenere una lettura illimitata di oltre un milione di titoli utilizzando Kindle Unlimited.
Questo Servizio di abbonamento Amazon ti permette di leggere qualsiasi numero di titoli sotto la sua etichetta. Alcune serie popolari come Harry Potter e Hunger Games sono disponibili con questo schema. Puoi cercare di più Libri illimitati Kindle accettabili Qui.

9. Sbloccare il Kindle
Il tuo Kindle può bloccarsi (bloccarsi o smettere di funzionare temporaneamente) alla volta. Se succede una cosa del genere spegni lo schermo e scegliere “Ricomincia”.
Se questo non funziona (cioè la finestra di dialogo non appare) premere e tenere premuto il pulsante di accensione per 30 secondi. Dopo 30 secondi, la luce dell'indicatore diventa arancione e lampeggia quattro volte. Rilascialo poi e il dispositivo si riavvierà.
10. Nascondi consigli
Per impostazione predefinita, vedrai prenota consigli sulla schermata Home. Se tu non voglio vederli Segui questi passi:
- Vai a “impostazioni” e tocca “Opzioni del dispositivo”. Da questo menu vai a “Personalizza il tuo Kindle” e tocca “Opzioni avanzate”.
- A partire dal “Opzioni avanzate” spegni il “Vista schermata iniziale” opzione.
In Kindle Voyage e nelle edizioni successive, potresti trovare un'opzione per disattivare i consigli su “Personalizza il tuo Kindle” pagina stessa.
11. Converti scansioni in libri Kindle
Puoi convertire la versione digitalizzata di un libro fisico (in inglese) a un e-book Kindle usando Amazon Converti Kindle Software.
12. Controlla lo spazio rimanente
Puoi controllare quanto spazio hai lasciato nel tuo Kindle seguendo questi passaggi:
- Toccare l'icona di azione rapida nella parte superiore dello schermo per vai al “impostazioni” pagina.
- Clicca il icona del menu mostrato nell'angolo in alto a destra del “impostazioni” pagina.
- Selezionare “Informazioni sul dispositivo”.
O, sul “impostazioni” pagina, selezionare “Opzioni del dispositivo”, poi “Informazioni sul dispositivo”.
Il “Informazioni sul dispositivo” la pagina mostra il Indirizzo MAC, Numero di serie, Funzionalità di rete, e Versione del firmware del Kindle, insieme al spazio disponibile disponibile in MB.
13. Aggiorna il software manualmente
Nel caso in cui non si riesca a collegare il dispositivo Kindle al WiFi e si desidera aggiorna manualmente il suo software, vai da Amazon pagina di aggiornamento del software per scaricare l'ultimo aggiornamento software per il tuo dispositivo.
- Collega Kindle al computer tramite USB e apri l'unità Kindle nel computer (da Risorse del computer o Finder).
- Copia il file di aggiornamento del software nella cartella radice del tuo dispositivo Kindle.
- Disconnettere il dispositivo dal computer.
- Vai al “impostazioni” pagina sul tuo Kindle e tocca l'icona del menu.
- Clicca il “Aggiorna il tuo Kindle” opzione per avviare il processo di aggiornamento.
14. Prendere in prestito libri di biblioteca pubblica
Puoi vivere in America prendere in prestito libri Kindle disponibile in librerie pubbliche selezionate e inviarle al tuo dispositivo. Il libro che prenderai in prestito sarà solo Disponibile per un periodo limitato. Inoltre, avrai bisogno di un tessera della biblioteca e a PIN dalla biblioteca pubblica per prendere in prestito i libri.
15. Ottieni una porzione bianca chiara
Il Tecnologia E Ink usato in Kindle lascia un impronta del testo precedente dopo aver cambiato il testo sullo schermo, a volte. Se ciò accade a te e tu sei trovare la traccia di testo precedentemente visualizzato sullo schermo che interferisce con la tua esperienza di lettura, allora puoi farlo abilitare “Pagina Aggiorna”.
Causa il schermo per essere aggiornato per ogni nuova pagina che appare sullo schermo e mantiene la parte bianca libera da qualsiasi segno.
- Vai al “impostazioni” pagina.
- Selezionare “Opzioni di lettura”.
- Accendere “Pagina Aggiorna”.
16. Ingrandisci le immagini
Premere su un'immagine in un e-book e aspetta un secondo prima di sollevare il dito. UN icona dello zoom (lente d'ingrandimento con un segno più) apparirà sull'immagine. Tocca l'icona per ingrandire. Per ingrandire ulteriormente, pizzicare con due dita sull'immagine.
17. Aggiungi “Invia a Kindle” menu sul desktop
Puoi aggiungere un “Invia a Kindle” menù contestuale sul tuo desktop. Quindi, quando hai un documento che vuoi inviare al tuo dispositivo Kindle, semplicemente fare clic con il pulsante destro del mouse (o fare doppio clic con il dito) sul documento, e selezionare “Invia a Kindle”.
Per aggiungere questo menu di scelta rapida, scarica il software di installazione creato da Amazon, che installa il menu di scelta rapida sul tuo computer. Ecco i link per il download per PC e per Mac. Una volta scaricato, apri il programma di installazione (o pacchetto) e seguire le istruzioni per installare il software.
18. Esportare evidenziazioni e note
Puoi invia le tue note e i momenti salienti a te stesso. Quando un libro è aperto:
- Tocca nella parte superiore dello schermo e poi su pulsante del menu.
- Selezionare “Gli appunti” e tocca “Note di esportazione”.
C'è un altro modo per esportare tutte le note nel tuo Kindle. Quando il tuo dispositivo è collegato a un computer:
- Apri il Kindle in Esplora file (da Risorse del computer) o mirino.
- Apri il “Documenti” e vai a “My Clippings.txt” file. Avrà tutte le luci e le note dal dispositivo.
19. Accessorize your Kindle
Oltre a una tipica copertina a fogli mobili, ce ne sono altri Accessori Kindle potresti trovare utile Se hai il a partire da Kindle non avrai la funzione di retroilluminazione nell'hardware per essere in grado di leggere al buio. Per un dispositivo del genere, controlla luci di lettura a clip per risolvere questo problema.
Il dispositivo viene fornito con un cavo USB solo per la ricarica ma non con adattatori di corrente. Sebbene sia possibile utilizzare praticamente qualsiasi adattatore di alimentazione USB che già possiedi, Amazon vende la propria gamma degli adattatori CA che richiedono a meno di quattro ore di tempo di ricarica per Kindle.
Se hai comprato il versioni Kindle più costose ci sono piani di protezione potresti essere interessato a.
20. Ottieni la documentazione AWS
Se si utilizza un Amazon Web Service (AWS) è possibile ottenere la sua documentazione in formato Kindle. Per fare ciò, vai alla pagina di documentazione di AWS. Fare clic sul servizio di cui si desidera la documentazione, quindi sul link “Accendere” prendere il documento Kindle gratuito inviato al tuo dispositivo.