Dividere o dividere lo schermo del desktop in più parti
Se hai uno schermo LCD o LED ad alta risoluzione a casa e non utilizzi alcun tipo di applicazione per la suddivisione dello schermo, stai perdendo tempo prezioso sullo schermo! La cosa migliore di avere uno schermo ad alta risoluzione è che puoi vedere più finestre contemporaneamente, invece di un solo programma attivo alla volta.
Naturalmente, puoi sempre passare da un programma all'altro usando ALT + TAB o semplicemente facendo clic sul programma nella barra delle applicazioni, ma ci sono molte volte in cui devi essere in grado di vedere più programmi contemporaneamente. L'ultimo sistema operativo di Microsoft, Windows 10, non solo ha il supporto integrato per più desktop, ma ha anche aggiunto un paio di funzioni interessanti al schiocco funzionalità inclusa in Windows 7.
In questo articolo, scriverò circa le nuove funzionalità di Windows 10 e anche su un paio di programmi freeware che ti permettono anche di dividere il tuo schermo in modi diversi. Se non sei già familiare, leggi il mio post precedente su come utilizzare la funzionalità Snap in Windows 7 e Windows 8.
Funzionalità di Windows 10 New Snap
Innanzitutto, parliamo di Windows 10 perché presenta alcune nuove funzionalità davvero interessanti per lavorare con più finestre sullo stesso desktop. Come già sai, puoi semplicemente trascinare una finestra all'estrema sinistra o all'estrema destra dello schermo e Windows ridimensionerà automaticamente quella finestra per riempire metà dello schermo.
Lo stesso vale per Windows 10, ma ora c'è una nuova funzione Snap Assist che mostra anche le finestre aggiuntive sul lato opposto come miniature e ti consente di fare clic su di esse per riempire l'altro lato dello schermo. In Windows 7 e 8, dovevi anche far scattare manualmente la seconda finestra.
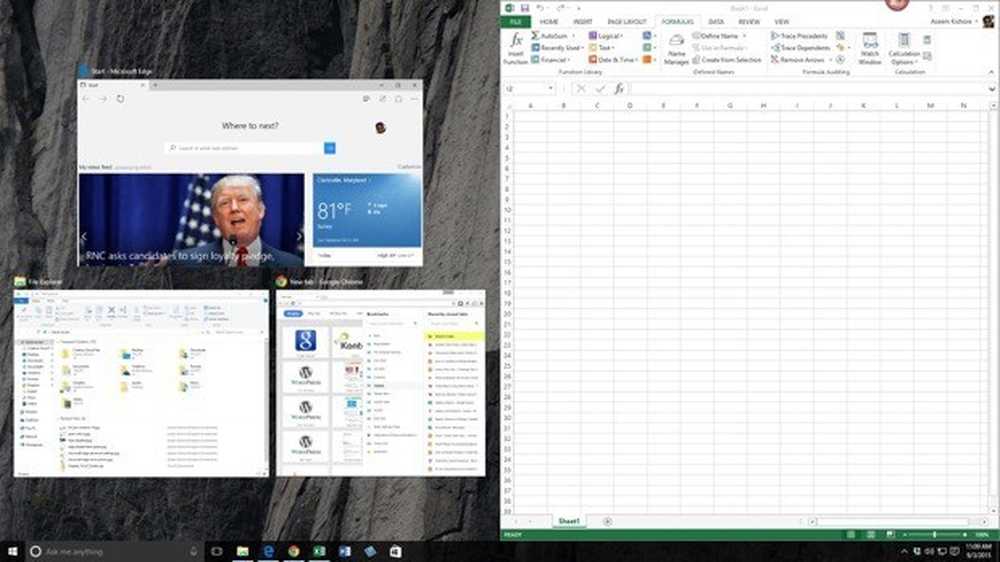
Come puoi vedere sopra, una volta trascinato e rilasciato Excel sul lato destro dello schermo, le altre finestre aperte sono state automaticamente visualizzate sul lato sinistro. Facendo clic su una qualsiasi finestra, la espandi per riempire l'intera parte sinistra dello schermo.
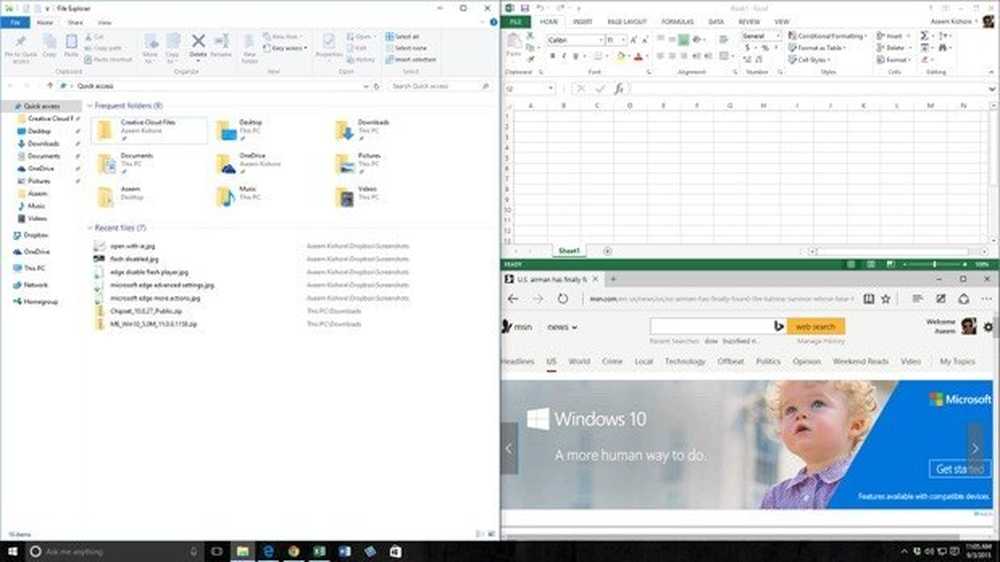
Un'altra nuova opzione è la griglia 2 × 2. Se prendi una finestra e la trascini su qualsiasi angolo dello schermo, la finestra riempirà quell'angolo particolare o 1/4 dello schermo. Puoi riempire ogni angolo con un'app desktop o un'app universale di Windows. In Windows 10, tutte le app si comportano come app desktop, quindi possono essere copiate ovunque.
Come puoi vedere sopra, ho due app scattate sul lato destro e un'app sul lato sinistro. Vale la pena notare che la build di anteprima di Windows 10 supportava anche lo snapshot verticale, il che significa che l'app finirebbe a metà strada verso il basso dello schermo e passerebbe orizzontalmente, ma sembra che sia stata rimossa nella build finale.
Con le nuove opzioni di apertura di Windows 10 e il desktop manager virtuale, la maggior parte delle persone non avrà mai bisogno di disturbare il download di un'app di terze parti per gestire le proprie finestre.
App freeware
Ci sono anche due app freeware che puoi usare per dividere o dividere lo schermo in più parti e quindi lavorare in modo più efficiente. In precedenza avevo scritto su un programma chiamato SplitView, che ti consente di dividere lo schermo, ma costa $ 39! Perché pagare quando puoi ottenere qualcosa di meglio gratuitamente?
WinSplit Revolution è una piccola utility che aiuta a organizzare tutte le finestre aperte inclinandole, ridimensionandole e posizionandole in modo da utilizzare in modo efficiente tutto lo spazio sul desktop.
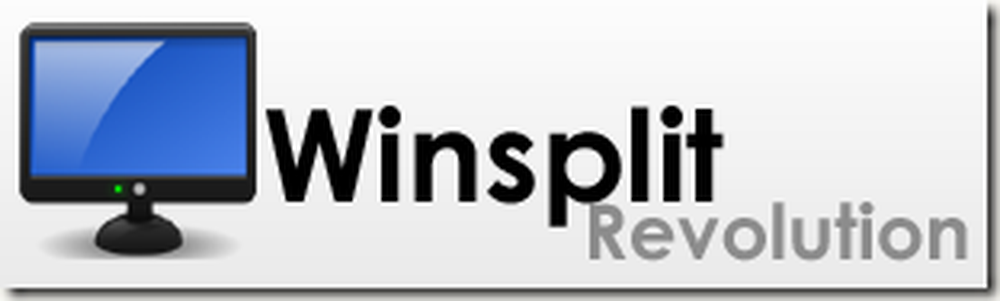
Usando WinSplit Revolution, puoi dividere rapidamente lo schermo in due metà, terza, quarta, ecc. Puoi ridimensionare qualsiasi finestra e spostarla nella metà sinistra dello schermo, in alto, in basso, in un angolo, ecc..
Quindi utilizzando un tastierino numerico virtuale o tasti di scelta rapida predefiniti, è possibile visualizzare rapidamente una finestra a schermo intero o passare a un'altra finestra.
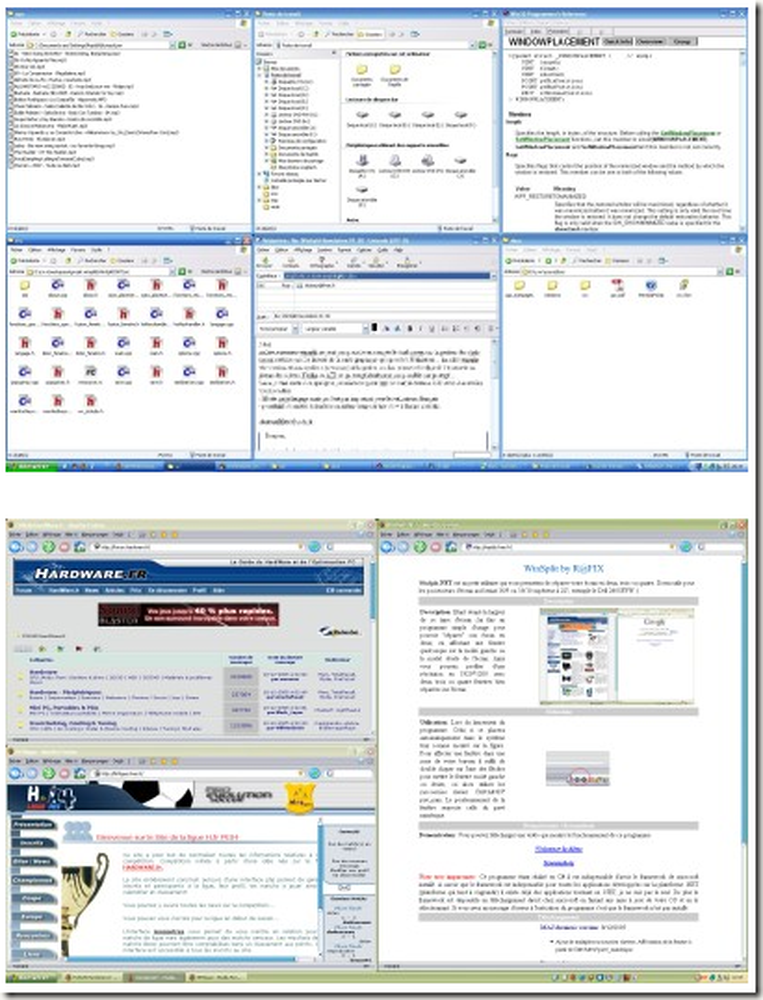
Il programma è ben implementato e ha un buon numero di funzioni utili:
- Gestisce automaticamente il ridimensionamento, lo spostamento, la chiusura, ecc
- Accesso rapido tramite hotkey globali e tastierino numerico virtuale
- Avvio e aggiornamento automatici
- Trascina e rilascia le finestre in diverse sezioni
- Fusione tra due finestre (divide due programmi in verticale e consente di utilizzare una barra centrale per regolare le dimensioni)
- Modalità mosaico: divide lo schermo in nove parti uguali e posiziona una finestra in ciascuna sezione. Se hai meno di nove finestre aperte, regolerà le dimensioni del mosaico per ingrandire le finestre.
GridVista è il secondo programma che consente di dividere o dividere lo schermo del desktop di Windows in più parti. Ho menzionato WinSplit in primo luogo perché sembra avere più funzionalità di GridVista.
Puoi ancora usarlo per dividere lo schermo a metà, terzo, ecc. Proprio come WinSplit, ma non ha una tastiera virtuale. Basta trascinare una finestra in una qualsiasi delle sezioni e si massimizzerà fino alla dimensione di quella sezione.
È quindi possibile massimizzare qualsiasi sezione a schermo intero facendo clic con il mouse o tramite hotkey. Quindi se hai un monitor grande oltre i 20 ", allora dovresti assolutamente controllare uno di questi programmi.
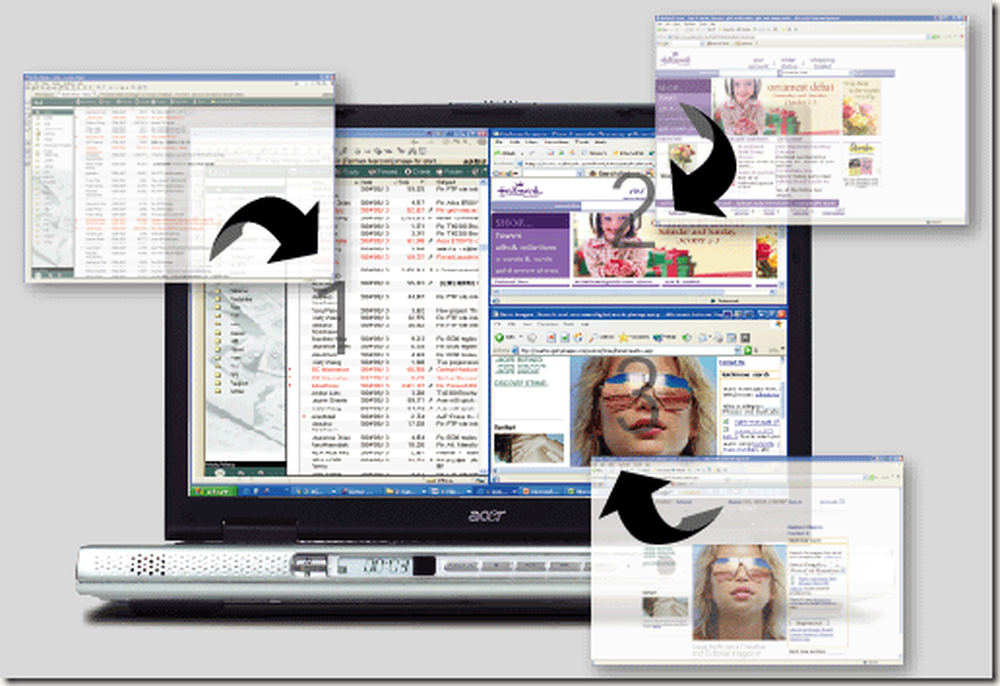
Nel complesso, entrambi i programmi funzionano bene con Windows XP, Vista e 7, quindi puoi giocare con entrambi e vedere quale funziona meglio per te. L'unico svantaggio di queste app freeware è che sono vecchie e non più sviluppate. Ad esempio, MaxTo ha effettivamente sostituito WinSplit, ma non penso che valga la pena. Le app freeware funzionano, ma non sono così utili su nuovi sistemi operativi come Windows 8 e 10. Divertiti!




