Come creare Popup efficaci per il tuo negozio online
Popups può essere la cosa più odiata sui siti web oggi, ma sono estremamente efficaci quando si tratta di guidare il traffico e ottenere abbonamenti al tuo sito. Qui sta un altro problema: come alcuni popup sono così popolari, sono abusati dai proprietari dei siti web e dai marketer online, ma sfortunatamente sono raramente configurato correttamente.
In questo articolo, daremo un'occhiata a come creare popup di conversione per siti WooCommerce usando Popups - WordPress Popup, uno dei plugin pop-up di WordPress più popolari che ti permette di indirizza le tue modal per la massima efficienza.
Ciò che rende una finestra efficace?
Se desideri creare popup efficaci, la cosa migliore che puoi fare è farlo licenziarli al momento giusto, in questo modo non solo eviti di infastidire il tuo pubblico, ma puoi anche vederlo e prendere in considerazione il tuo messaggio.
Questo è possibile solo se imposti i tuoi popup in base all'attività sul sito dei visitatori. Quindi quando scegli un plugin popup per il tuo sito WordPress, assicurati di trovarne uno che ti permetta di farlo modali di fuoco sulle pagine selezionate, e dopo che è trascorso un periodo di tempo predefinito.
Perché il tuo Popup non funziona
Quando un popup non viene convertito, di solito accade perché i visitatori si arrabbiano con esso. Questo li rende non solo evitare di eseguire l'azione che il popup chiama per eseguire, a volte abbandonano completamente il sito.
Un popup è generalmente considerato fastidioso quando:
- Lo spettatore non riesco a trovare alcuna connessione tra il suo contenuto e la loro mentalità momentanea
- Suo difficile da chiudere
- esso spara in una volta, prima che qualsiasi altro contenuto diventi visibile
Non devi essere un lettore di mentalità basato sul web per indovinare a cosa pensano i tuoi utenti. Ti basta seguire le loro azioni e capire cosa stanno facendo o quali pagine stanno effettivamente guardando.
Installazione di Popups - WordPress Popup
Per iniziare a creare i tuoi popup, vai prima su Plugin> Aggiungi nuovo menu admin nella dashboard di WordPress. Cercare Popup - WordPress Popup, fai clic su Installa, quindi attiva il plug-in.
Il plugin registra e crea un nuovo tipo di post, e inserisce una voce di menu completamente nuova nella barra di amministrazione chiamata popup. Proprio come con i post e le pagine, facendo clic sulla voce del menu di livello superiore verrà visualizzato un elenco dei popup attualmente creati, attivi o inattivi.

Ora puoi facilmente aggiungere nuovi popup al tuo sito selezionando il Popup> Aggiungi nuovo sottomenu nel menu di amministrazione o scegliendo Nuovo> Popup nella barra di amministrazione.
Opzioni di configurazione
Quando aggiungi un nuovo popup, ti verrà presentata una schermata simile a quella che vedi quando scrivi nuovi post. Inoltre, Popups - WordPress Popup offre anche opzioni di configurazione approfondite. Diamo un'occhiata ad alcune delle caratteristiche di base che ha.
1. Realizzare modifiche con un editor WYSIWYG
Questo è il tuo solito editor WYSIWYG per qualsiasi contenuto di WordPress, quindi probabilmente lo conosci già. L'editor popup aggiunge anche il tuo Aspetto pop-up opzioni (vedi sotto), così puoi davvero vedere come sarà il tuo popup finale.
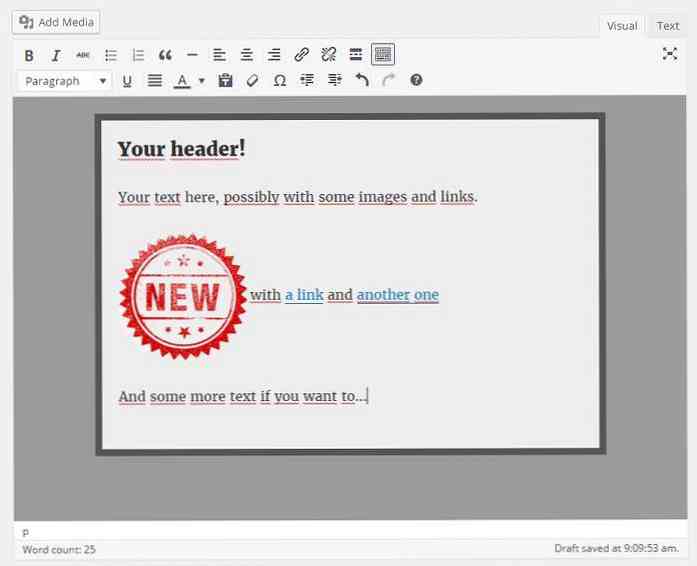
2. Visualizzare gli account social utilizzando gli shortcode
Se vuoi visualizzare una finestra di Facebook o qualsiasi altro account social collegato nel tuo popup, questo plugin ti permette di farlo fornendo alcuni shortcode.
Cliccando sul Visualizza le opzioni link sotto ogni shortcode, vedrai come puoi personalizzare queste modal. Il modo migliore per imparare a usare questi shortcode è sperimentarli.
Se volessi includere una pagina Facebook di Hongkiat nel mio popup predefinito, sceglierei il primo shortcode nell'elenco e seguendo le linee guida che avrei compilato i dati richiesti. Ecco lo shortcode che troverò:
[spu-facebook-page href = "https://www.facebook.com/hongkiatcom/" name = "hongkiat.com" show_faces = "false" hide_cover = "true" action = "like"]
Aggiungendo questo shortcode alla parte inferiore del mio popup, il risultato sarebbe simile a questo:
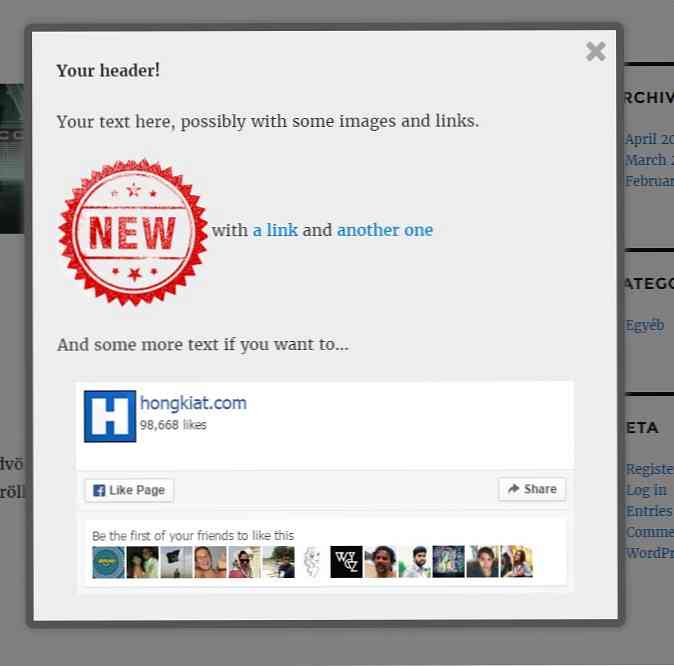
3. Personalizza l'aspetto della scatola
Nel Aspetto pop-up casella di opzione, è possibile personalizzare facilmente l'aspetto del popup finale impostando i valori appropriati.
Ad esempio, se volessi avere un popup bordato di rosso con uno sfondo bianco, avrei impostato Colore di sfondo e Colore del bordo di conseguenza.
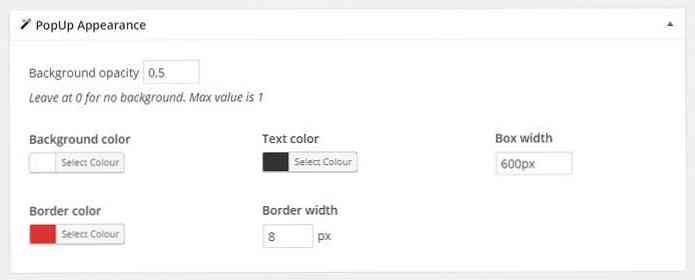
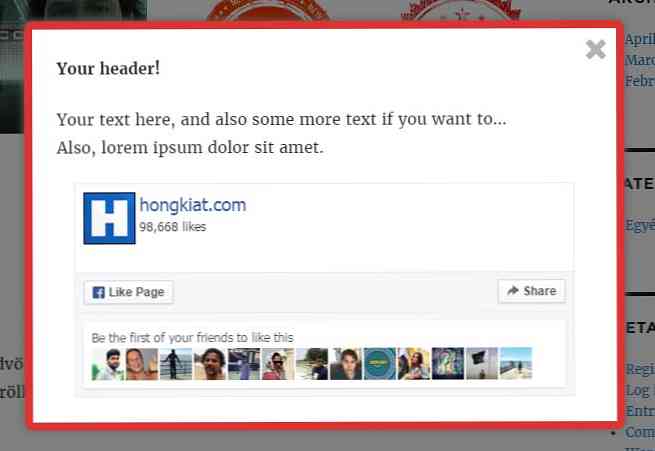
4. Personalizza le regole di visualizzazione popup
Questa è probabilmente la casella di opzione più importante, dove è possibile impostare call-to-action di successo. In questa scatola, puoi imposta le condizioni quando il plugin mostrerà il tuo popup. Più precisamente sono mirati e quindi pertinenti i tuoi popup, meglio si convertiranno!
Il modo più semplice per comprendere le regole di visualizzazione popup è di trattare i tre componenti (ciascuno contrassegnato con la sua barra di input separata, vedi nello screenshot qui sotto) delle impostazioni come parti di una frase composta.
Puoi aggiungi tutte le regole che vuoi cliccando sul e pulsante alla fine della regola o di aggiungendo un set di regole completamente nuovo cliccando sul Aggiungi un gruppo di regole pulsante nella parte inferiore della scatola.
Regole che aggiungi con e il pulsante consentirà al tuo popup di apparire quando tutte le condizioni all'interno del gruppo di regole specificato sono soddisfatte. I nuovi gruppi di regole vengono aggiunti come un'istruzione OR, pertanto quando si hanno più gruppi di regole, il popup si attiva ogni volta uno qualsiasi dei gruppi di regole è valido.
Diciamo che voglio mostrare un popup solo sulla mia prima pagina per gli utenti non-smartphone, e voglio anche mostrarlo a chiunque visualizzi i miei prodotti. Quindi per questo popup userò le seguenti condizioni:
Primo gruppo di regole:
- Se
Tipo di pagina(opzione 1)è uguale a(opzione 2)Prima pagina(opzione 3) AND - Se
Cellulare(opzione 1)non è uguale a(opzione 2)Vero(opzione 3) OR
Secondo gruppo di regole:
- Se
Post Type(opzione 1)è uguale a(opzione 2)Prodotto(opzione 3)
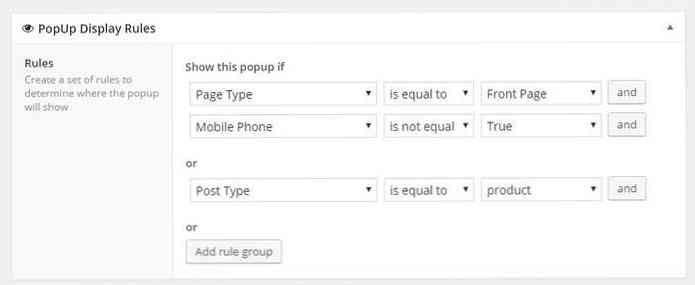
5. Personalizza le opzioni di visualizzazione popup
Quando il plug-in vede che le condizioni impostate Regole di visualizzazione popup sono soddisfatti, guarda nel Opzioni di visualizzazione impostazioni da vedere come mostrare il tuo modal.
La maggior parte dei popup appare nel mezzo dello schermo dell'utente, ma se vuoi cambiarlo, seleziona un'altra opzione all'interno di Posizione della scatola menu `A tendina. Il tuo popup può sfumare o scorrere, a seconda della tua scelta in Animazione opzione.
Se hai bisogno di un'azione da parte dei tuoi visitatori nel popup, dovresti impostare Chiudi sulla conversione? a Sì.
Per evitare gli errori di popup citati, presta attenzione al tuo Attiva l'azione opzione. Puoi impostare un ritardo, così il tuo popup lo farà mostra dopo che è trascorso un determinato numero di secondi dopo il caricamento della pagina, oppure puoi attivare il tuo popup se il tuo visitatore ha passato in rassegna una percentuale dei tuoi contenuti.
Se volessi che il mio precedente popup comparisse dopo che sono trascorsi 10 secondi su qualsiasi pagina di prodotto, selezionerei il secondi dopo il caricamento della pagina azione e impostarlo su 10.
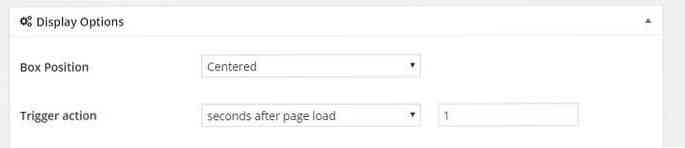
E ora che conosci le tue opzioni e possibilità dei Popup: il plugin Popup di WordPress, vediamo alcune idee per creare popup di invito all'azione davvero fantastici e ben mirati!
Come creare call-to-action di successo
1. Promo del prodotto
Usando un po 'di content marketing - creando contenuti pertinenti e di valore che si riferiscono a uno o alcuni dei tuoi prodotti - puoi mirare specificamente a un pubblico di nicchia senza sembrare vendere.
L'idea alla base di questo tipo di popup è che quando i tuoi utenti stanno già leggendo un post in cui dimostri l'uso o l'efficacia di un prodotto, si può presumere che siano già interessati.
Quindi perche no inizializza un popup promozionale del prodotto che spara quando il tuo lettore è quasi attraverso il tuo articolo su quello stesso prodotto ?! È davvero facile da configurare.
- Impostato Regole di visualizzazione popup per mostrare il popup quando Page o Post è uguale a qualunque sia la pagina o il titolo del post, in questo modo il caricamento modale viene eseguito solo sul contenuto selezionato
- Impostato
Attiva l'azionenel Opzioni di visualizzazione a% di altezza della paginacon un valore di circa il 70-80%, quindi il popup verrà visualizzato solo quando gli spettatori si sono già familiarizzati con i vantaggi.
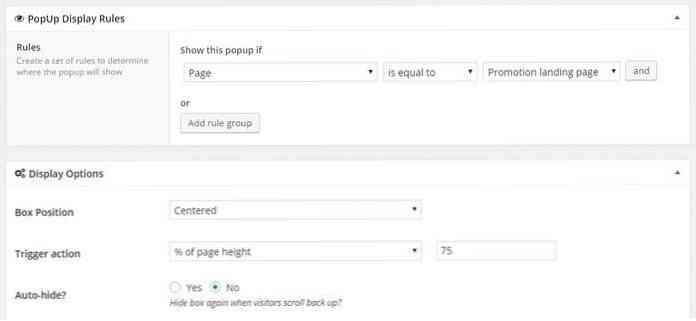
Inoltre, perché non renderlo possibile ai visitatori aggiungi immediatamente il prodotto promosso al carrello?
Per fare ciò, devi trovare l'ID prodotto specifico dal tuo Elenco prodotti e inserirlo nel seguente shortcode: [Prodotto]. Se hai lo shortcode, inseriscilo nel contenuto del tuo popup usando l'editor di post WYSIWYG.
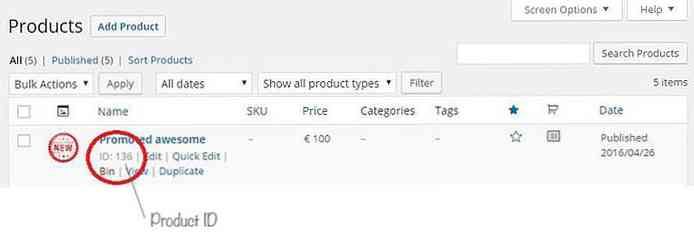
Se non aggiungi nulla di speciale per loro, finirai comunque con qualcosa del genere (con un po 'di aiuto da The Marketing Gibberish Generator):
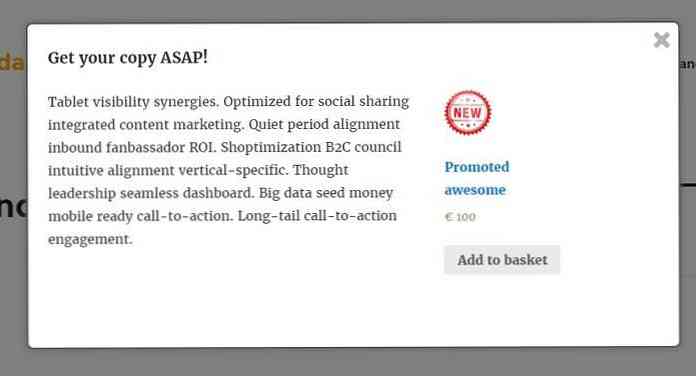
Puoi anche usare questo metodo per upsells, per esempio. fornire accessori a determinati prodotti in un popup dopo che il visitatore ha trascorso un po 'di tempo sulla pagina del tuo prodotto (dal momento che di solito indica che sta leggendo la descrizione del prodotto).
2. Registrazione per un regalo
In molti casi, vuoi essere sicuro di poterlo fare raggiungere i tuoi clienti precedenti più tardi quando hai una vendita, alcuni nuovi prodotti o simili. Un buon modo per farlo (senza una newsletter) è farlo farli registrare al tuo sito.
Probabilmente il miglior posto per farlo è il carrello o la schermata di checkout che guardano a destra prima che finiscano con il loro acquisto.
Impostato Regole di visualizzazione popup in modo che i tuoi spettacoli modali:
- se Page è uguale a Checkout (o qualsiasi altra cosa tu lo abbia chiamato) AND
- se l'utente non ha effettuato l'accesso
Come impostare: L'utente è registrato | non è uguale a | Vero
Impostato Attiva l'azione nel Opzioni di visualizzazione a pochi secondi, quindi il tuo popup non diventerà immediatamente visibile.
Come impostare: secondi dopo il caricamento della pagina | 3
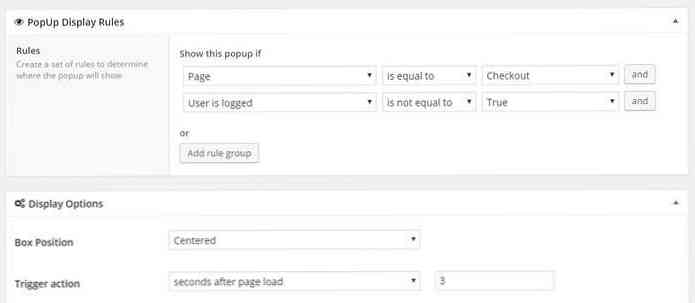
Il modo più semplice per creare un popup di registrazione è presentare agli utenti un collegamento o un pulsante che punti alla schermata di registrazione. Puoi trovare il tuo link di registrazione nella parte inferiore della tua pagina di accesso di WordPress.
Se non riesci a vedere il collegamento Registra nella schermata di accesso, probabilmente non hai registrato la registrazione del visitatore. Devi entrare nel tuo Impostazioni> Generale menu di amministrazione e controllare il Chiunque può registrarsi opzione.
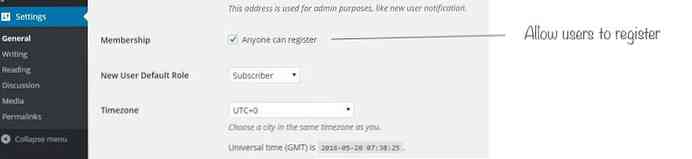
Quando hai finito con il tuo popup di motivazione di registrazione, probabilmente finirai con qualcosa del genere:
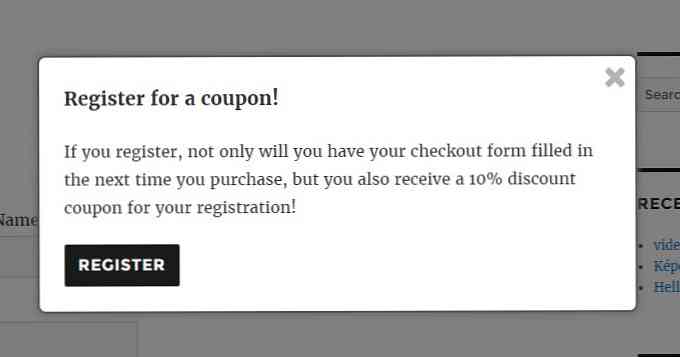
Probabilmente conosci meglio le abitudini di acquisto dei tuoi clienti, ma nella maggior parte dei casi un coupon per una piccola quantità o spedizione gratuita rende molto più facile convincere i visitatori a registrarsi.
Impostale tramite WooCommerce Gestore di coupon (trovato sotto il WooCommerce> Buoni menu) e inviare i coupon nell'e-mail di conferma.
3. Buoni per i clienti di ritorno
È sempre bello vedere un negozio online che davvero valuta i loro clienti di ritorno offrendo loro uno sconto minore o regali gratuiti per il loro business di ritorno.
Per impostazione predefinita, i tuoi clienti registrati ottengono il Cliente ruolo dell'utente dopo il loro primo acquisto. Poiché questo è un ruolo utente diverso rispetto ad altri ruoli editoriali di WordPress, è molto facile indirizzare queste persone a un popup in cui potresti fornire quel codice promozionale speciale o offrirgli un prodotto gratuito, altrimenti non elencato come regalo.
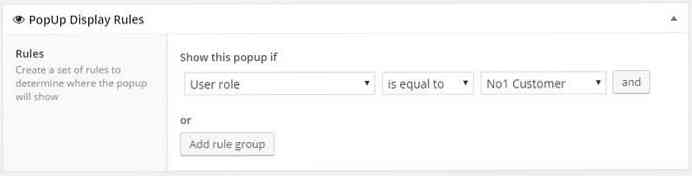
Potrebbe anche essere buono in modo specifico per i tuoi clienti abituali, per esempio le persone che hanno comprato cose più di 3 volte, con una tale offerta. Per questo, è necessario impostare un ruolo utente personalizzato solo per loro, che è meglio fare tramite codici e funzioni personalizzate, o usando un plugin.
Per ora, imposta il tuo Regole di visualizzazione popup per mostrare il popup quando il ruolo utente è uguale al tuo set di ruoli personalizzato per i tuoi clienti più fedeli. La cosa migliore è lasciare le condizioni solo in base al ruolo dell'utente e fai apparire il tuo popup dopo un po 'di tempo trascorso ovunque sul tuo sito.
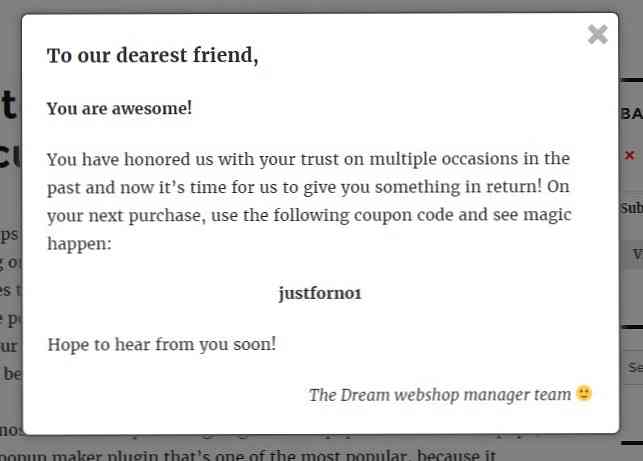
Sono sicuro che i tuoi clienti ti ameranno per questo piccolo avviso di attenzione, soprattutto se hai la possibilità per mostrare il loro nome nel popup per renderlo veramente personalizzato (possibilmente utilizzando qualche fantastico plugin shortcode).
Parole finali
C'è una miriade di plugin popup di WordPress, gratuiti e premium, là fuori in natura, e alcuni sono più efficienti di altri quando si tratta di puntare sui tuoi modali. Mentre abbiamo usato Popups - WordPress Popup in questo post, ci sono molti altri concorrenti forti anche tra i plugin gratuiti.
Ti suggerisco di impostare prima alcuni popup usando i nostri esempi sopra, e vedere come funzionano. Quindi, dopo un po ', cerca altre possibilità nel repository del plugin WP e guarda cosa possono offrire. Dopo un'attenta sperimentazione, sarai in grado di configurare perfettamente i tuoi popup per il tuo sito WooCommerce
Per quanto mi riguarda, uso sempre almeno questi plugin 2 (e talvolta aggiungo un terzo di opzioni al mazzo) per meglio indirizzare il mio pubblico.
Anche se è fondamentale configurare e indirizzare correttamente i tuoi popup, ricordati sempre di farlo misurare il successo di ciascuno dei tuoi popup. Uso analitica, heatmap del sito Web, o altri strumenti per vedere se i tuoi visitatori nemmeno li leggono affatto.
Se vedi che un popup ben mirato si comporta male, prova a riformarlo o riprogettarlo. Conosci i tuoi clienti al meglio, tra poco otterrai il pop-up perfetto per loro!




