macOS Mojave's Stacks Tutto ciò che c'è da sapere
Apple ha lanciato il suo ultimo macOS Mojave che include una serie di fantastiche funzionalità tra cui la modalità oscura, il desktop dinamico e un nuovo Mac App Store riprogettato insieme ad altri. Ma per le persone che hanno sempre un desktop disordinato, Mojave ha una nuova funzionalità chiamata Stacks.
Un modo davvero intelligente per gestire i file sul desktop, Stacks rimuove la confusione raggruppando insieme file desktop di tipo simile
Per darti un'idea di come funziona, il desktop disordinato come questo:
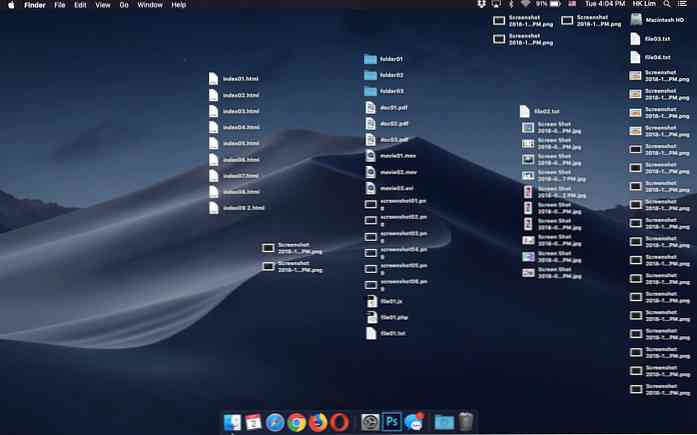
In qualcosa di molto più pulito come questo:
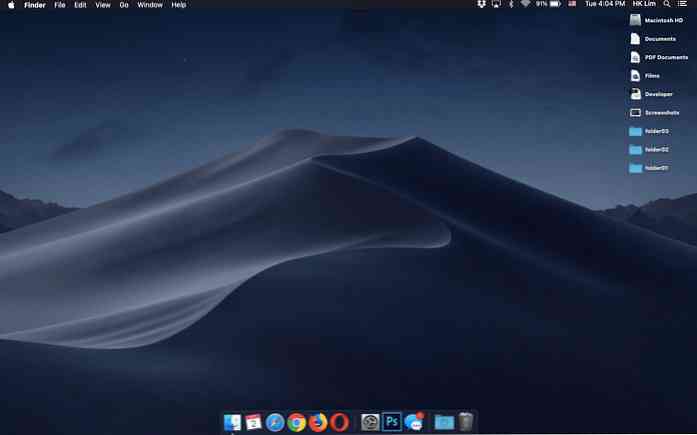
Interessante vero? Ma una funzione così utile può essere utile solo se puoi sfruttarla al massimo. Questo post ti dice tutto quello che c'è da sapere sulla funzionalità di Stacks e su come usarla. Diamo un'occhiata.
Come accendere le pile
Per attivare Stacks, fai clic con il pulsante destro del mouse (o Control + clic) in qualsiasi punto del desktop e seleziona Stacks.
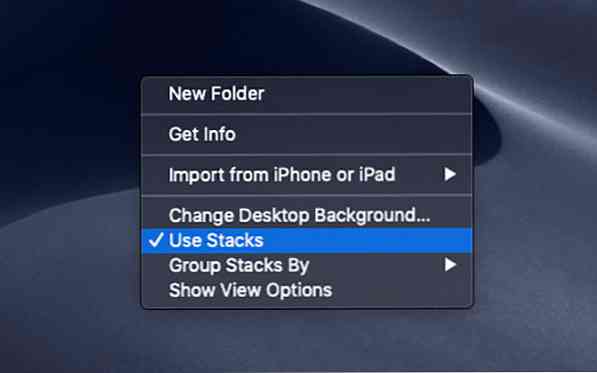
Raggruppando le tue pile
Una volta abilitato, Stacks (per impostazione predefinita) raggruppa i file sul desktop con il suo "tipo", sotto nomi suggeriti come il seguente:
- Documenti
- immagini
- Screenshots
- Documenti PDF
- cinema
- Sviluppatore e così via.
Oltre a questi, gli stack possono anche raggruppare i file nel modo seguente:
- Data Ultima Aperta
- Data aggiunta
- Data modificata
- data di creazione
- tag
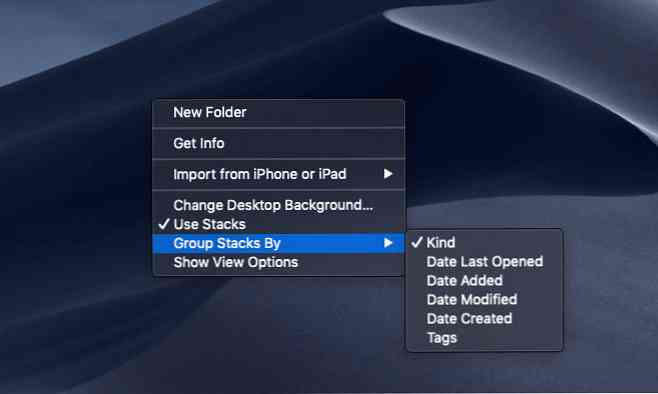
Come i file sono raggruppati in pile
Stacks prende in considerazione l'estensione del file e li inserisce nei relativi gruppi. Ad esempio, il “Sviluppatore” impila raggruppa tutti i file con le estensioni di .htm, .html, .php, .js e così via insieme.
Nota: Al momento di scrivere questo articolo, Stacks ancora, sfortunatamente, non è in grado di riconoscere .css e raggrupparlo sotto “Altri” invece di “Sviluppatore”. Ma sono piuttosto sicuro che l'accuratezza di Stacks migliorerà nel tempo man mano che il sistema operativo ottiene un aggiornamento.
Accesso ai file in pile
Per accedere ai file raggruppati sotto un certo Stack, è sufficiente fare clic sul suo nome Stack. Si espanderà e verranno elencati i file all'interno. Lo stack rimarrà espanso, mostrando un'icona freccia verso il basso. Devi fare nuovamente clic sulla freccia verso il basso per chiudere lo Stack aperto.
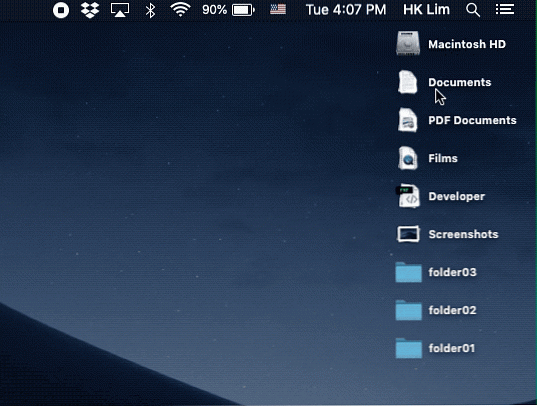
Ecco un consiglio:
Puoi anche aprire tutti i tuoi stack contemporaneamente; saranno allineati da destra a sinistra con i rispettivi file elencati in dall'alto al basso, fornendoti un elenco chiaro e organizzato di tutti i tuoi file, permettendoti di accedere facilmente a qualsiasi file mentre lavori.
Dai un'occhiata alla schermata di esempio qui sotto.
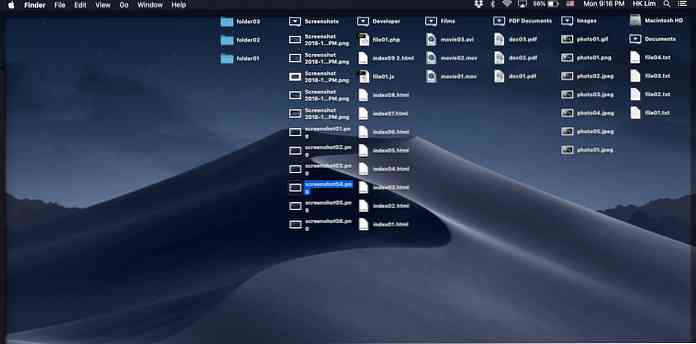
Nota: Questa vista verrà reimpostata (o chiusa) nella sua posizione originale impilata se si riavvia il Mac.
Come personalizzare il nome dello stack
Se si raggruppano i file in pile da “Genere”, allora macOS darà loro nomi predefiniti e non è possibile rinominarli.
Tuttavia, è possibile personalizzare il nome degli stack in base alle proprie esigenze. Ad esempio, anziché utilizzare il nome Stack per determinato “Sviluppatore”, puoi raggruppare determinati file sotto “Designers”.
Per fare ciò, dovrai raggruppare le pile per tag. Ecco come lo fai:
- Seleziona file o più file contemporaneamente (tieni premuto Comando e continua a selezionare i file).
- Fare clic con il tasto destro e selezionare Tag.
- Inserisci un nome di tag o seleziona un tag esistente.
- Ripeti il passaggio 3 finché non hai terminato di assegnare i file ai rispettivi tag.
- Fare clic con il tasto destro del mouse su qualsiasi punto del desktop, selezionare Raggruppa gruppi per> Tag.
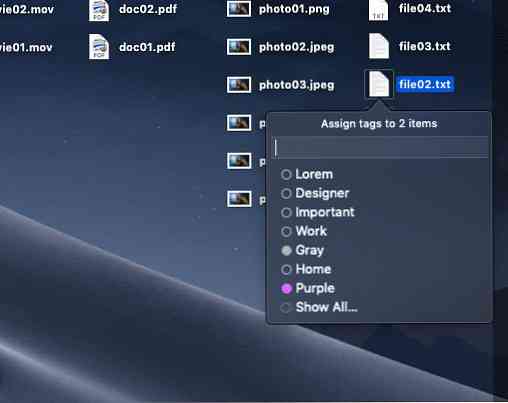
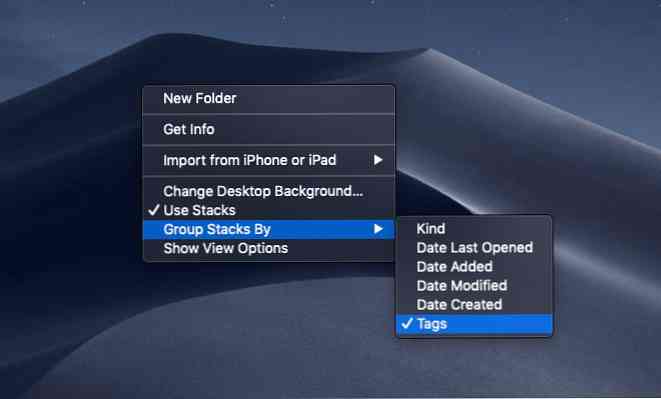
È così, i tuoi file desktop saranno ora raggruppati in base ai nomi dei tag che hai assegnato.
Nota: Tutti i file senza tag saranno raggruppati sotto “Nessun tag”.
Le pile non funzionano con le cartelle
Le cartelle sul desktop, sfortunatamente, saranno autonome e non verranno raggruppate in nessuna circostanza, anche se gli dai un nome di tag. Saranno ordinati proprio sotto le pile.
Se vuoi ridurre ulteriormente l'ingombro del desktop, l'unico modo - per ora - è di evitare di avere molte cartelle sul desktop.
Spero che questo articolo ti dia un'idea di come funziona Stacks su macOS Majave. Avere un desktop pulito!




