Come eseguire le app Windows su Android con Wine 3.0
Wine è uno dei miei strumenti indispensabili per lavorare su Linux. Se non conosci Wine, è un livello di compatibilità tra Windows e Linux, che colma il divario tra i due e consente Le applicazioni Windows funzionano su Linux; quasi magicamente.
Mentre Wine è disponibile da molto tempo, ma il suo rilascio del nuovo anno ha portato un aggiornamento importante - supporto per Android. Ciò significa che ora è possibile eseguire facilmente le app Windows su Android. E attraverso questo post, ti dirò come farlo. Diamo un'occhiata.
Prerequisiti
Wine per Android è una semplice app e richiede solo un Android dispositivo con una connessione Internet funzionante per scaricarlo ed eseguirlo. Puoi anche scaricare l'app richiesta (APK di Wine) e le app di Windows (.exe) sul tuo computer e trasferirli sul tuo dispositivo mobile nel caso in cui lo smartphone non disponga di una connessione di rete funzionante.
Scarica e installa il vino
Segui le seguenti istruzioni per iniziare con questo tutorial:
- Aperto “https://dl.winehq.org/wine-builds/android/” nel tuo cellulare.
- Scarica l'ultima disponibile versione per piattaforma del tuo dispositivo. Ad esempio, ho scaricato “vino-3.2-arm.apk” sul mio telefono, ma potresti averne bisogno “X 86” versione se il tuo dispositivo ha una CPU Intel al posto di una CPU ARM (come la mia).
- Apri l'APK scaricato e installa l'app Wine sul tuo dispositivo.

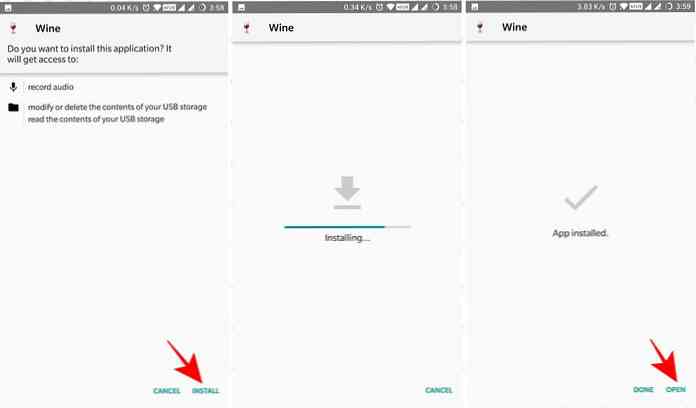
Prova Wine su Android
Dopo aver scaricato e installato Wine sul tuo dispositivo, è il momento di provarlo. Segui i passaggi seguenti per continuare con questa guida:
- Apri l'app Wine sul tuo dispositivo Android. Se lo si avvia per la prima volta, ci vorrà del tempo per estrarre i suoi file e configurare l'ambiente Windows, ma dalla seconda volta in poi, sarà molto più veloce.
- Una volta caricato Wine, vedrai un desktop classico di Windows, che mi ricorda all'istante di Windows 98. Puoi farlo fare clic sul pulsante Start, e con vostra sorpresa, vedrete solo due opzioni lì, suggerendo che c'è molto altro da fare.
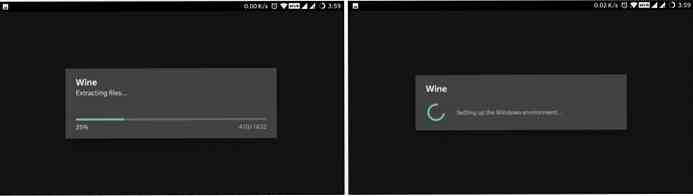
Scarica app e strumenti
Anche se Wine per Android è stato reso possibile dopo aver apportato seimila modifiche al suo codebase, lo è ancora ancora nella sua fase iniziale. Detto questo, al momento della scrittura, Wine 3.x supporta solo app WinRT su dispositivi ARM e app Win32 su dispositivi x86, sfortunatamente.
Dato che molti di noi possiedono un dispositivo alimentato da una CPU ARM, possiamo eseguire solo app WinRT utilizzando Wine su Android. L'elenco dei supportati Le app WinRT sono piccole, come avrai già intuito; e puoi accedere all'elenco completo delle app su questo thread su XDA Developers.
Tuttavia, se sei abbastanza fortunato da tenere un dispositivo con una CPU Intel come ASUS ZenFone 2, hai molte più possibilità di scelta tra le app supportate. Questo perché puoi eseguire applicazioni Win32, ad esempio, x86, ovvero applicazioni a 32 bit utilizzando Wine per Android.
Se è necessario installare un'applicazione Windows in Wine, il processo è semplice come i seguenti passaggi:
- Sul desktop di Wine, fai clic su Inizio pulsante.
- Scegliere Pannello di controllo e vai a “Aggiungi / Rimuovi Programmi” dalle opzioni.
- Verrà aperta una nuova finestra. Clicca il Installare pulsante in esso.
- Si aprirà una finestra di dialogo file. Qui si può sfoglia e seleziona l'app (.exe) che si desidera installare.
- Vedrai il programma di installazione del programma. Segui il istruzioni sullo schermo fornito dal programma di installazione e installare l'app durante l'installazione di qualsiasi altro programma in Windows.
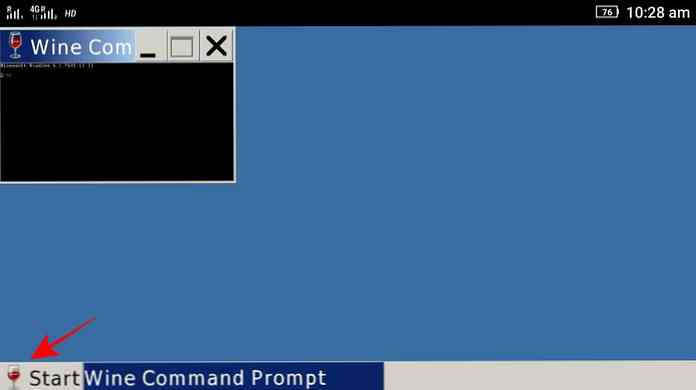
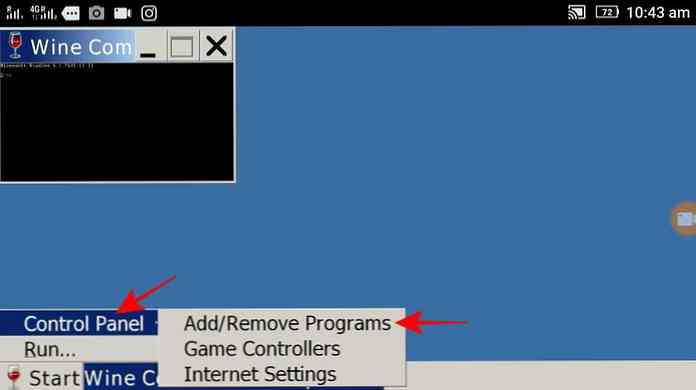
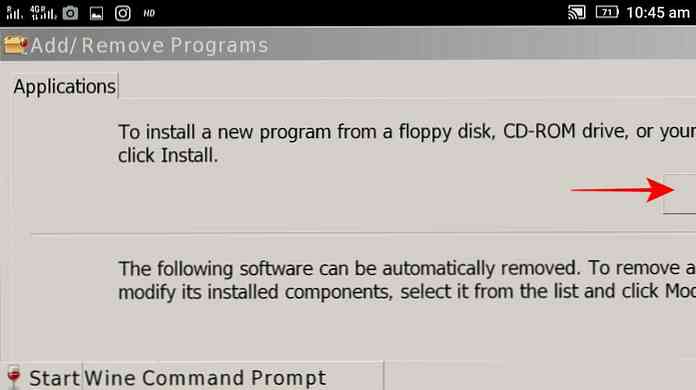
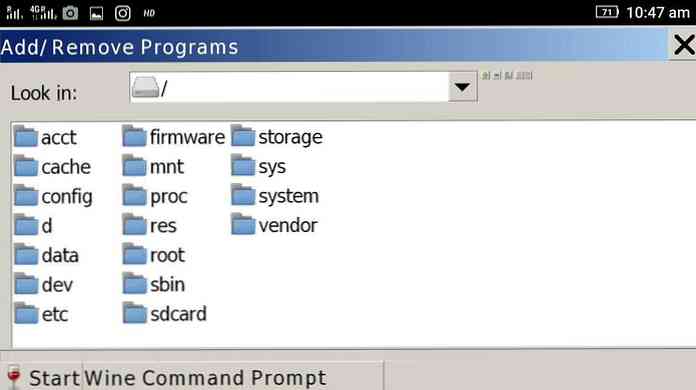
In alternativa, puoi usare Prompt del vino da installare o eseguire un programma all'interno di Wine. Basta digitare il percorso completo dell'eseguibile nel prompt dei comandi, e Wine mostrerà il programma di installazione del programma. In seguito, segui semplicemente le istruzioni sullo schermo e alla fine del processo, il programma verrà installato. E tu vedrai il suo voce nel menu Start.
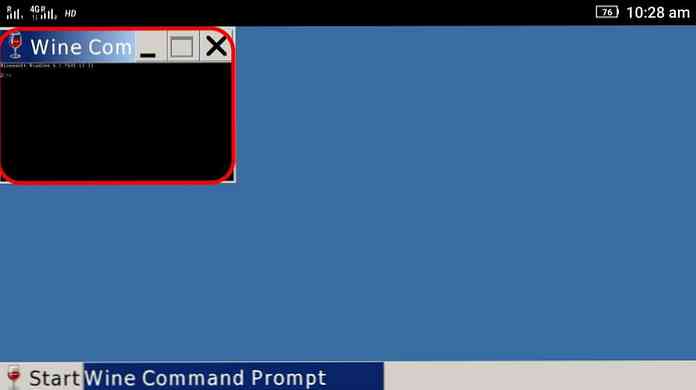
Ad esempio, se si sta tentando di installare Notepad ++ (con “npp.exe” come il suo file) e il suo programma di installazione è presente nel tuo dispositivo download directory, che si trova a “/ Sdcard / Download”. Quindi devi digitare “/sdcard/Downloads/npp.exe” all'interno della finestra del prompt dei comandi.
Problemi di risoluzione dei problemi
Di seguito sono riportati alcuni dei problemi più comuni relativi al vino e alcune istruzioni su come risolverli.
1. Wine non si installa sul mio dispositivo Android.
Se non riesci a installarlo, forse il il file APK scaricato è corrotto. In questo caso, basta scaricarlo e provare a installarlo di nuovo. Durante l'installazione di Wine, se ricevi un messaggio che dice “non è consentito installare app sconosciute“, quindi è necessario modificare un'impostazione. Puoi farlo andando a impostazioni > Sicurezza e poi accendere “Fonti sconosciute”.
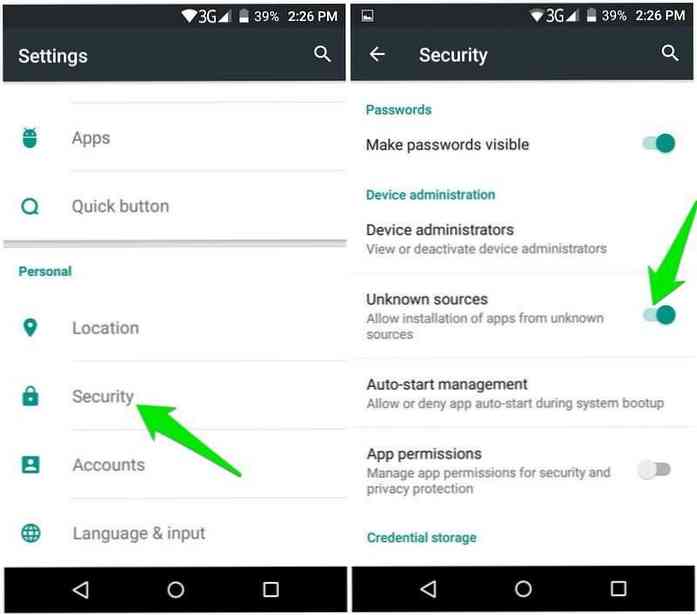
Se non utilizzi Android di Google, allora questa impostazione potrebbe risiedere in un altro posto: solo cercalo in Impostazioni o google la procedura per il tuo dispositivo. Dopo aver modificato questa opzione, puoi provare a installare questa app: funzionerà.
2. Wine non verrà avviato / eseguito sul mio dispositivo Android.
Se sei in grado di installare Wine ma non sei in grado di avviare o eseguire lo stesso, ce ne sono alcuni problema con il tuo dispositivo - probabilmente un problema di compatibilità.
Inoltre, si ricorda che Wine 3.x (fino a 3,2 al momento della scrittura) non supporta Android 8 (Oreo) piattaforma. Detto questo, Wine 3.x su Android 8 rimarrà sempre bloccato su “Impostazione dell'ambiente Windows ... ” schermo.
Inoltre, durante i miei test con Android Emulator, ho scoperto che Wine 3.2 non funziona su dispositivi emulati, sia per le versioni ARM che x86. Anche se ai dispositivi sono state assegnate risorse sufficienti, non sono riuscito a raggiungere il classico desktop su Wine utilizzando un emulatore. Detto questo, per favore lo sappia Wine 3.2 potrebbe non funzionare su AVD (Dispositivo virtuale Android).
3. La tastiera su schermo nota alias non viene visualizzata.
Wine 3.2 non è ancora completo in termini di funzionalità e questo bug è una delle prove della sua imperfezione. Detto questo, lo farai ho bisogno di una tastiera fisica (come la tastiera Bluetooth) per lavorare con Wine. È perché la tastiera software non viene visualizzata sullo schermo nel caso in cui si desideri digitare qualcosa, e l'unica soluzione è quella di farlo collegare una tastiera rigida.
4. Non riesco a scegliere una directory o un file nella finestra di dialogo del file.
L'impostazione predefinita di Windows richiede di fare doppio clic su un elemento (ad esempio un file o una cartella) per aprirlo, come è necessario aver fatto in Windows. Dal momento che stiamo parlando di dispositivi abilitati al tocco, è necessario Tocca due volte per emulare un doppio clic. E ho trovato che non funziona molto bene, almeno per ora.
Ecco perché, è buono usa una tastiera fisica e usa i suoi tasti di navigazione per navigare tra finestre, opzioni, directory, ecc. o scegliere un file o una cartella.
Si tratta di utilizzare Wine su Android
Spero che tu abbia successo nell'installazione e nell'esecuzione di app Windows su Android utilizzando Wine. Se hai problemi, puoi chiedere una soluzione sui forum di WineHQ e puoi anche scrivere un commento qui sotto per chiedermi direttamente.




