Come installare ed eseguire Chrome OS senza Chromebook
Google Chrome OS è uno dei sistemi operativi emergenti che sta guadagnando popolarità, principalmente a causa del suo crescente elenco di funzionalità. Sebbene fosse possibile eseguire Chromium OS (la versione base di Chrome OS), su Windows non era ancora possibile eseguire il sistema operativo attuale. Grazie al suo emulatore, ora si può provare Chrome OS senza un Chromebook.
Se sei un utente che non vede l'ora di acquistare un Chromebook o uno sviluppatore che crea app per Chrome OS, questo tutorial fa al caso tuo. In questo post, ho intenzione di mostrarvi come installa ed esegui Chrome OS su Windows usando un emulatore. Puoi esplorare Chrome OS o le sue app senza acquistare l'hardware effettivo.
Nota: È necessario disporre di una connessione Internet funzionante (non è necessaria una connessione ad alta velocità ma consigliato altrimenti ci vorrà più tempo) per questo tutorial.
1. Installa Android Studio
Prima di tutto, devi installare Android Studio, anche se desideri provare solo il sistema operativo Chrome l'emulatore funziona solo su Android Studio al momento. Si prega di seguire i seguenti passaggi per installarlo:
- Scarica Android Studio da sviluppatori Android.
- Apri il file scaricato per installare Android Studio. È facile: segui le istruzioni sullo schermo del suo programma di installazione.

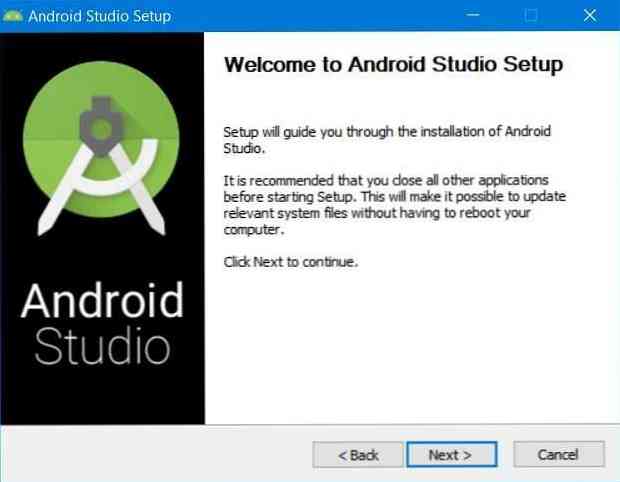
2. Abilitare l'accelerazione per VM
Molte CPU moderne possono utilizzare le estensioni per accelerare le VM in esecuzione (macchine virtuali). Anche se è possibile eseguire una VM senza abilitare questa accelerazione, si consiglia comunque di consentirla per buon funzionamento delle VM.
Seguire le istruzioni fornite per attivare l'accelerazione per le macchine virtuali:
- Apri Android Studio dopo l'installazione.
- Clicca il Configurazione pulsante e scegliere “Responsabile SDK“.
- Passa a “Strumenti SDK” scheda e selezionare / selezionare “Intel x86 Emulator Accelerator (programma di installazione HAXM)” se disponibile, quindi fare clic Applicare in basso.
- Si prega di confermare l'installazione, se richiesto, e selezionare un minimo di 2,0 GB di RAM per Intel HAXM (acceleratore di emulazione).
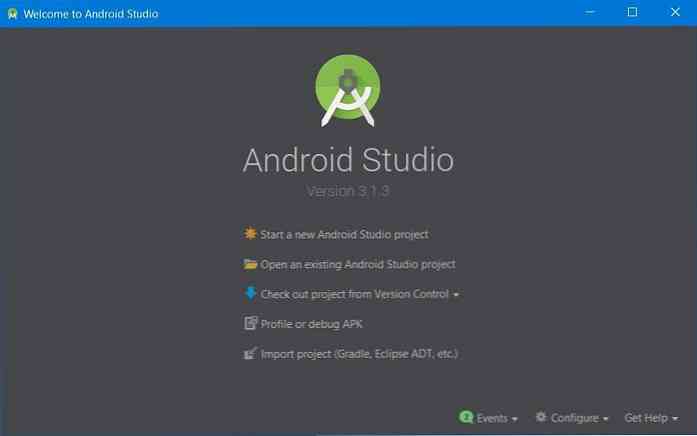
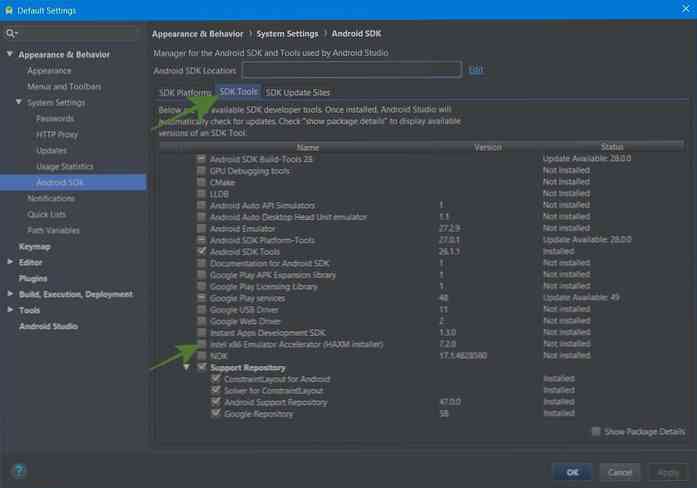
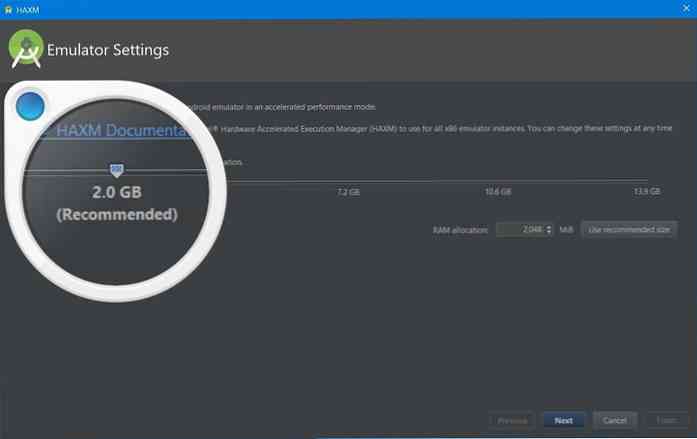
3. Ottieni l'immagine di Chrome OS
Devi ottenere l'immagine di sistema di Chrome OS per eseguirla virtualmente sull'emulatore. È possibile ottenere la sua immagine tramite Android Studio SDK Manager. Puoi scaricare l'immagine seguendo i passaggi indicati di seguito:
- Passa a “Siti di aggiornamento SDK” scheda in SDK Manager, quindi fare clic su + pulsante presente sul centro-destra della finestra.
- Nella nuova finestra di dialogo, digitare “Repository per Chrome OS” e “https://storage.googleapis.com/chrome_os_emulator/addon2-1.xml” rispettivamente nel Nome e URL campi e clicca ok.
- premi il + pulsante di nuovo ed entra “Immagini di sistema OS Chrome” e “https://storage.googleapis.com/chrome_os_emulator/sys-img2-1.xml” nel Nome e URL campi di testo e fare clic su ok pulsante.
- Ora fai clic Applicare presente nella parte inferiore della finestra.
- Quindi passare al “Strumenti SDK” scheda e selezionare / selezionare “Dispositivo Chrome OS” e fare clic ok installare gli strumenti selezionati (confermare se richiesto).
- Infine, riavvia Android Studio per apportare modifiche.
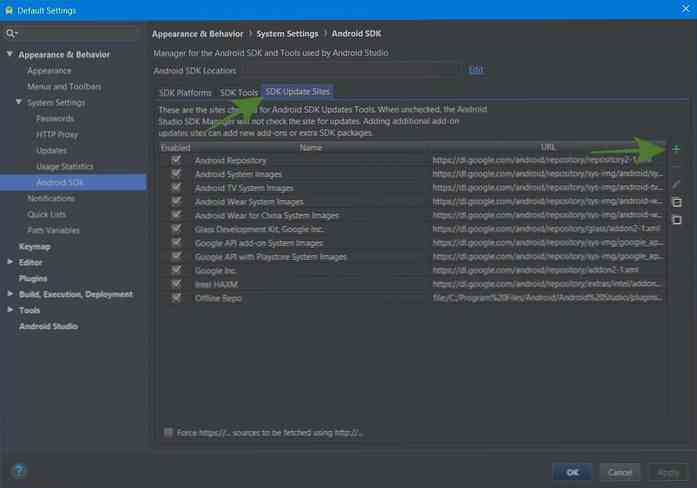
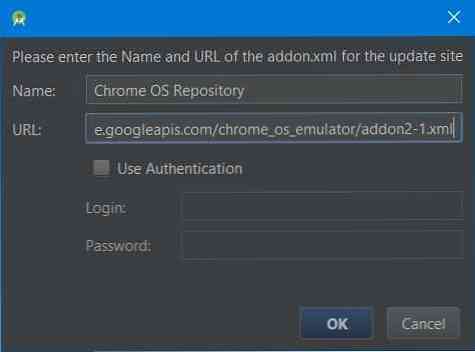
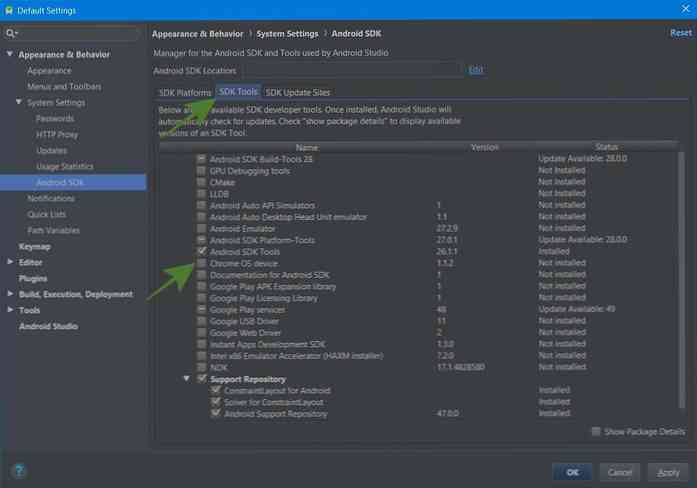
4. Creare un AVD per Chrome OS
Ora hai l'immagine di sistema per Chrome OS, quindi puoi creare un dispositivo virtuale per eseguire Chrome OS sull'emulatore. Segui i seguenti passaggi per farlo:
- Clicca l'opzione “Avvia un nuovo progetto Android Studio” e segui le istruzioni sullo schermo per creare un nuovo progetto. È necessario perché l'opzione per aprire AVD Manager è presente nella schermata dell'area di lavoro. Tieni presente che potrebbe essere necessario del tempo perché potrebbe scaricare i file necessari.
- Fare clic sul pulsante per “Gestore AVD” dall'angolo in alto a destra della finestra, quindi fare clic sul pulsante “Crea dispositivo virtuale ... ” in AVD Manager.
- Selezionare Tavoletta da sinistra, vai a “Pixelbook (beta)” al centro e clicca Il prossimo.
- Nella finestra successiva, seleziona un'immagine di sistema per il tuo AVD (dispositivo virtuale Android). Se il tuo sistema non ha la piattaforma SDK richiesta per il nuovo AVD, puoi scaricarlo rapidamente da Consigliato linguetta.
- Verificare le impostazioni per il nuovo AVD e fare clic su finire pulsante.
- Infine, dopo averlo creato, vedrai la sua entrata in AVD Manager. In questa schermata, puoi fare clic sul relativo pulsante di riproduzione per eseguire Chrome OS.
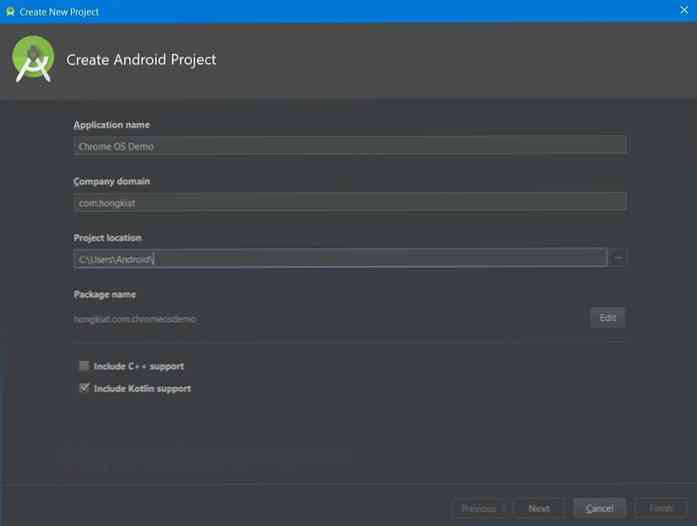
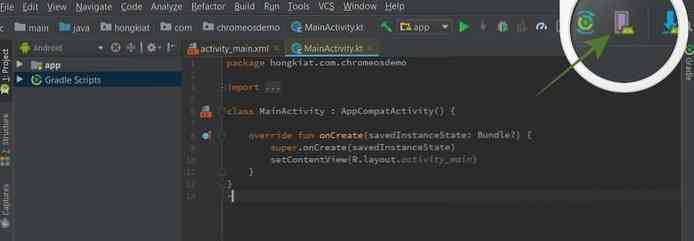
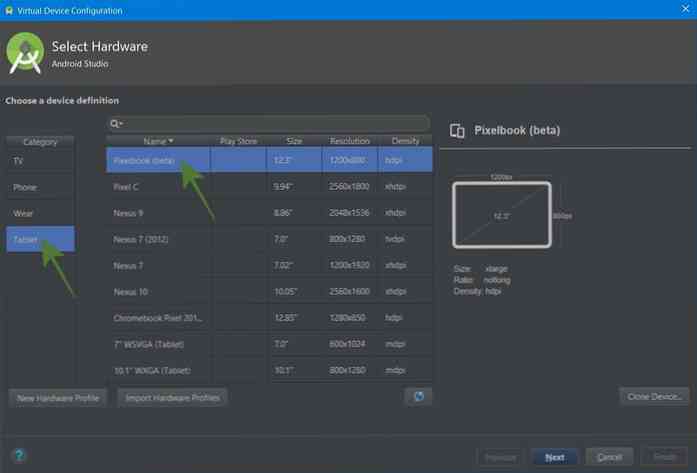
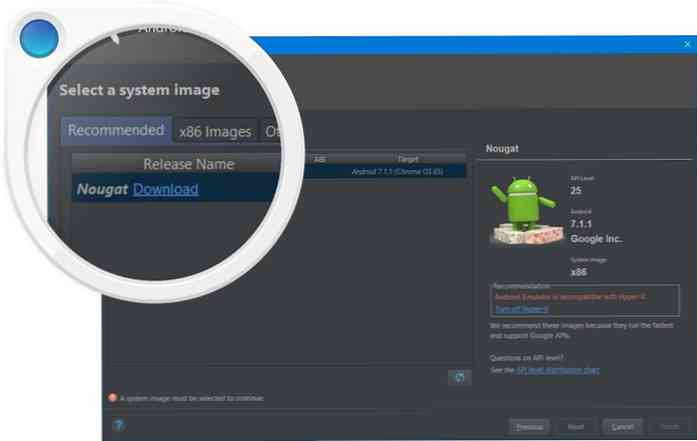
Si tratta di installare ed eseguire Chrome OS senza un Chromebook. Si noti che questo tutorial è stato creato su Windows, ma è possibile seguilo su qualsiasi piattaforma con piccoli cambiamenti qua e là. Quindi, com'è stata la tua esperienza?
Per favore lascia un commento qui sotto o scrivimi direttamente su @aksinghnet su Twitter.




