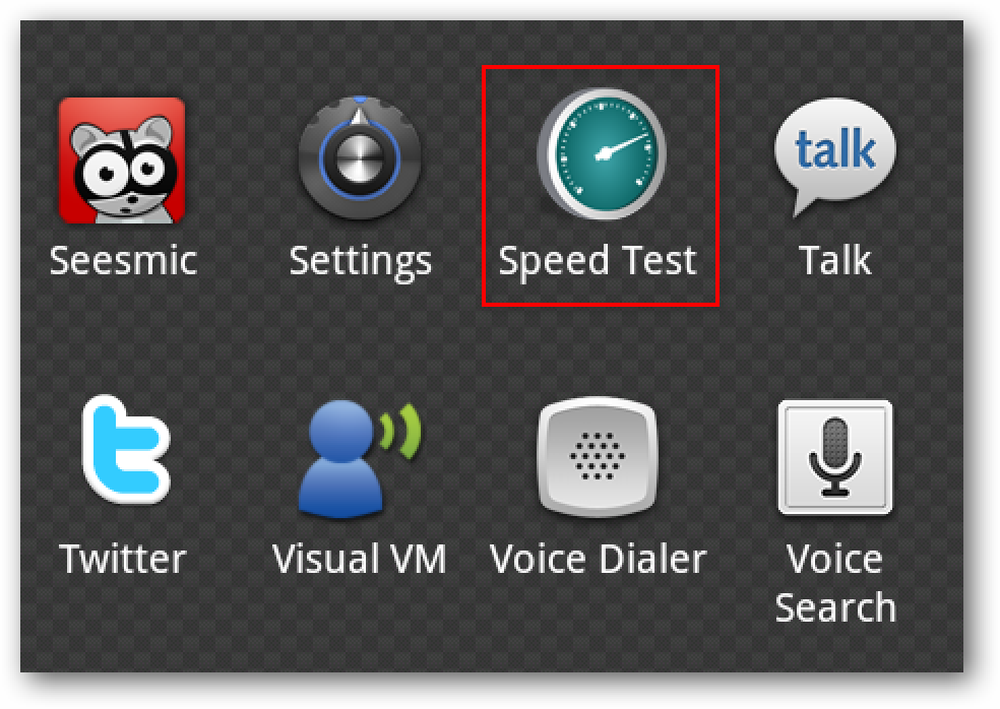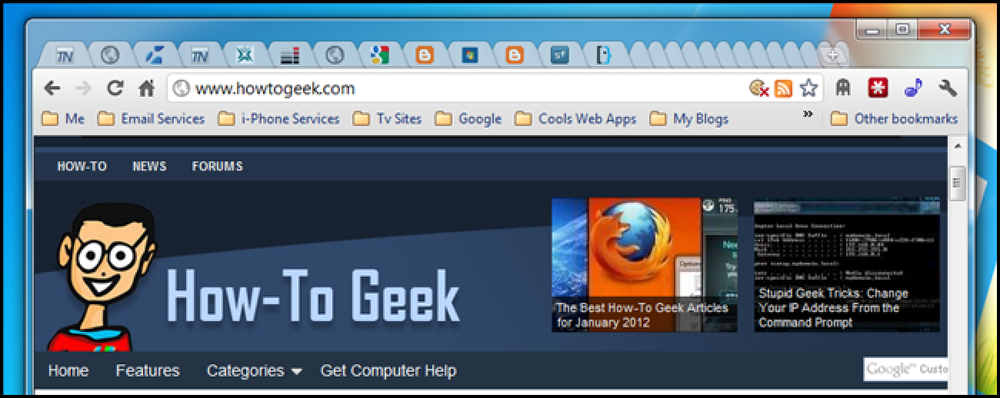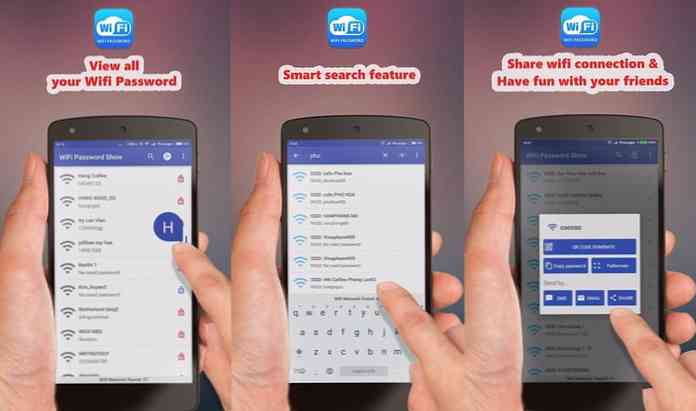Come trovare le password WiFi in Windows e MacOS
Potresti incontrare una situazione in cui desideri condividere la tua connessione WiFi con un ospite, ma tu l'hai dimenticata la password e viene salvata solo sul tuo computer, o forse hai un nuovo dispositivo e vuoi collegarlo a tutte le reti WiFi salvate sul tuo computer.
In entrambi gli scenari, la soluzione è: accedi alle password WiFi salvate nel tuo computer. Ma non molti di noi sanno come farlo e per tutti quelli che non lo fanno, ho creato questo post per informarti tutto su come trovare password WiFi in Windows e MacOS. Diamo un'occhiata.
finestre
Ci sono due modi per vedere le password Wi-Fi su Windows. Puoi utilizzare:
- Comandi Prompt dei comandi.
- Uno strumento di terze parti dedicato.
1. Ricerca di password Wi-Fi con prompt dei comandi
Premere i tasti Windows + R e digitare cmd nel Correre finestra di dialogo per aprire la finestra del prompt dei comandi.
Ora esegui il comando sotto menzionato:
netsh wlan show profiles
Questo sarà elenca tutti gli SSID WiFi salvati sul tuo PC Windows. Dovrai fare riferimento a questo elenco per trovare la password del rispettivo SSID utilizzando il comando successivo.
Adesso inserisci il comando sotto indicato e sostituire SSID Wi-Fi sezione con il SSID WiFi effettivo di cui si desidera conoscere la password di.
netsh wlan nome profilo spettacolo =SSID WiFi key = chiaro
Desideri vedere un mucchio di informazioni sulla rispettiva connessione WiFi. Qui verrà scritta la password WiFi accanto Contenuto chiave sezione.
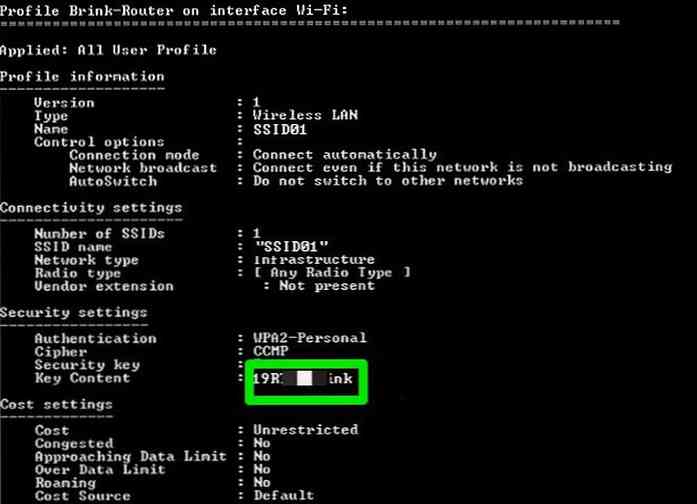
2. Trovare le password WiFi con lo strumento di terze parti
Il metodo sopra riportato è un buon modo nativo per visualizzare le password Wi-Fi, ma può essere un po 'macchinoso. Un metodo più conveniente è usare a strumento di terze parti che mostrerà tutte le password e gli SSID in un'unica interfaccia senza ulteriori sforzi.
A tale scopo, utilizzo la mia utility Nirsoft preferita -WirelessKeyView. È completamente gratuito e anche molto facile da usare.
Installa WirelessKeyView e lancia l'app. Senza alcun intervento, tutte le password ti verranno rivelate insieme al loro SSID. Puoi copiare questi dati e anche esportarlo in un file per spostare tutte le password su un altro PC.
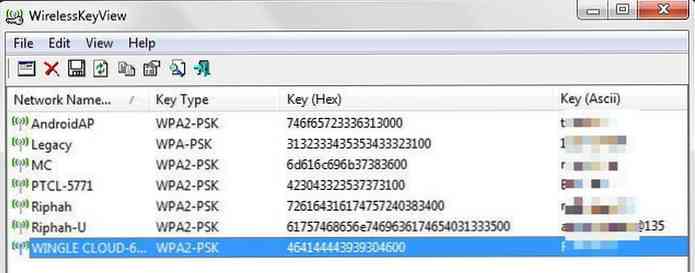
Mac OS
In MacOS, lo è piuttosto facile vedere tutte le password WiFi salvate. Tuttavia, è necessario assicurarsi di accedere con un account amministratore e conoscere il nome utente e la password dell'account.
Ecco come accedere alle password WiFi salvate su Mac:
- Sono memorizzati nell'app Accesso Portachiavi, quindi è necessario aprirlo applicazioni dentro Utilità cartella.
- Qui selezionare Sistema dal pannello di sinistra e quindi selezionare Le password nel Categoria sezione.
- Vedrai un elenco di tutte le reti WiFi salvate insieme al loro SSID e al tipo. Fare doppio clic sulla rete di cui si desidera rivelare la password.
- Le opzioni per quella rete specifica si apriranno. Qui, seleziona la casella di controllo accanto a Mostra password e autenticarsi fornendo il nome utente e la password dell'account utente corrente. Il la password verrà rivelata dopo l'autenticazione avvenuta con successo.
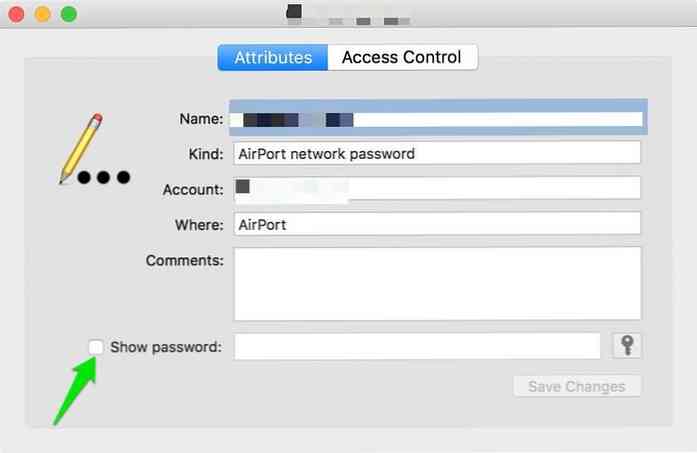
Anche se ci sono altri metodi per accedere alle password WiFi salvate nel tuo computer iOS o Windows, tuttavia, quelli che ho menzionato qui sono i più semplice e più semplice. Fai una prova e condividi la tua esperienza con noi.