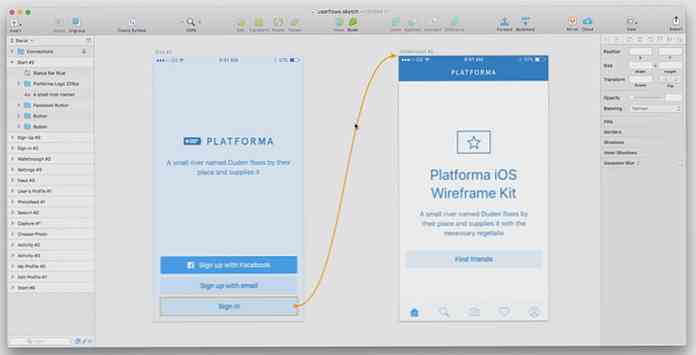Crea cartelle di colori diversi in Windows [Quicktip]
Hai affrontato a lungo la stessa icona di cartella gialla su Windows, con piccole modifiche forse alla dimensione e alla forma, ma non al colore, e non c'è una singola opzione che ti permetta di cambiarla. Con centinaia di cartelle all'interno di cartelle, non è sicuramente facile individuare la cartella che stai cercando in qualsiasi momento.
La modifica del colore dell'icona della cartella può aiutarti a individuare e differenziare facilmente le cartelle, piuttosto che dipendere solo dal nome della cartella.
Colorare l'icona di una cartella potrebbe non essere possibile su Windows, ma non più con Folder Colorizer, un'applicazione desktop che ti permetterà di cambiare il colore delle icone delle cartelle e aiutare a riorganizzare le tue cartelle.
Installa Colorizer cartella
Scarica Folder Colorizer sul tuo computer. Una volta scaricato, esegui il FolderColorizerSetup.exe file, leggere il Contratto di licenza e fare clic su 'Avanti' se si accetta.

Se sei d'accordo, ora puoi procedere con l'installazione, quindi fai clic sul pulsante "Installa ora".

Se nel mezzo dell'installazione viene richiesto di attivare Microsoft Dot Net 3.0 Framework. Potrebbe essere necessario scaricare il framework Dot Net 3.0, aprire il pacchetto, leggere i termini del Contratto di licenza e, se si accetta, fare clic sul pulsante "Installa"..

Fare clic su "Sì" per procedere con l'installazione di Colorizer.

Ecco fatto, l'installazione è ora completa. Sei pronto per aggiungere colore al tuo desktop.
Icona della cartella da colorare
Per iniziare a differenziare la tua cartella, seleziona l'icona di qualsiasi cartella di cui vuoi cambiare il colore, fai clic con il tasto destro del mouse su di essa, seleziona "Colorize!" e quindi selezionare qualsiasi colore preimpostato.

Una volta selezionato un colore per la cartella, il colore dell'icona della cartella cambierà automaticamente dal giallo standard al colore selezionato.

Se hai bisogno di usare colori personalizzati, clicca di nuovo con il tasto destro, seleziona 'Colorize!' e seleziona "Personalizzato ..."

Dalla finestra, scegli qualsiasi colore che vuoi usare, quindi fai clic su "Aggiungi colore".

Questo colore personalizzato verrà salvato come colore predefinito, quindi la prossima volta che si desidera utilizzarlo, è possibile selezionarlo direttamente dall'elenco.
Ripristina colore icona predefinito
Se si decide di ripristinare il colore originale dell'icona della cartella, fare clic con il tasto destro sulla cartella, selezionare 'Colorize!' e seleziona 'Ripristina colore originale'.

Le modifiche verranno apportate immediatamente e vedrai che il colore dell'icona della cartella è tornato al giallo originale.
Conclusione
Con Folder Colorizer, puoi ora colorare le icone delle cartelle per facilitare la riorganizzazione delle cartelle. Puoi anche classificare le tue cartelle in base al tipo di contenuti e impostare il colore da utilizzare per ogni categoria, quindi la prossima volta che devi trovarli, sarà più facile per te individuarli.