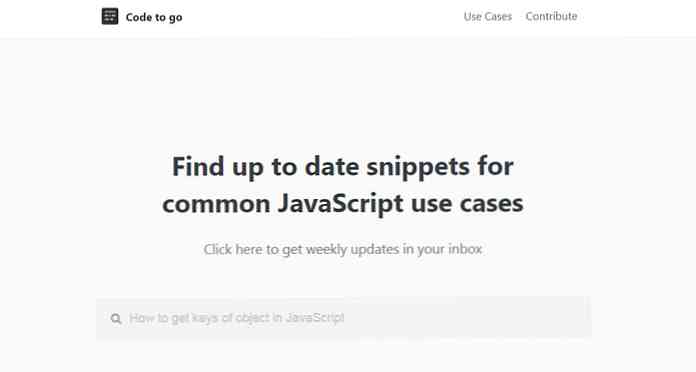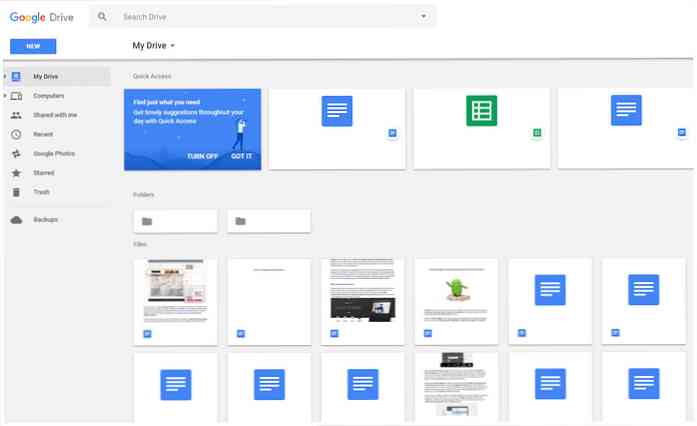CloudReady è la migliore alternativa gratuita a Chrome OS
Se desideri provare Chrome OS senza un Chromebook, puoi sempre optare per il suo emulatore; tuttavia, non ti fornirà prestazioni sufficienti se sei un designer o uno sviluppatore. Quindi, qual è la soluzione allora?
Chrome OS è un software proprietario basato su Chromium OS, disponibile gratuitamente. Tuttavia, essere incentrato sullo sviluppatore, non è molto user-friendly; che ci porta al nostro vecchio problema. Come provare Chrome OS liberamente?
In tal caso, CloudReady può essere una buona alternativa a Chrome OS. È anche costruito sulla parte superiore del sistema operativo Chromium ma offre molto più intuitività rispetto alla sua piattaforma sottostante. Potrebbe non offrirti “tutto il sistema operativo Chrome” ma fornisce il meglio.

Vuoi provalo sul tuo sistema? Lascia che ti dimostri il processo di installazione di CloudReady su un computer, il più facilmente possibile.
Funzionalità di CloudReady
Neverware CloudReady è basato sul sistema operativo Chromium di Google, la stessa architettura open source come Chrome OS. Questo significa confezioni nelle migliori caratteristiche di Chromium OS inclusa la sua velocità, semplicità e sicurezza.
Hardware minimo
Neverware vanta di CloudReady anche un sistema operativo all'avanguardia gira su hardware non all'avanguardia. Funziona su numerose configurazioni hardware comprese quelle progettate e vendute diversi anni fa. Ciò significa che non è necessario aggiornare la vecchia macchina per renderla utilizzabile.
Aggiornamenti automatici
CloudReady supporta gli aggiornamenti automatici, come Chrome OS, in modo che tu possa sempre essere sicuro di te ottenere le ultime correzioni di bug e patch automaticamente. Chromium OS, un'altra alternativa gratuita, non fornisce questa funzionalità di sicurezza essenziale, rendendo CloudReady la scelta ottimale per tutti.
Fornisce l'automatico aggiornamenti ogni sei settimane inclusi aggiornamenti di funzionalità e sicurezza. È disponibile in tutte le edizioni contando il libero “Casa” edizione.
Elementi essenziali di sicurezza
CloudReady è costruito sulla stessa base, incluse le funzionalità di sicurezza di Chrome OS. Si imballa crittografia dei dati dell'utente per supportare un'esperienza multiutente avanzata ma sicura. Ha anche caratteristiche sandboxing sicuro che elimina l'autorizzazione accidentale di qualsiasi programma dannoso che prende il controllo di tutti.
Funzionalità Enterprise
CloudReady non è solo un sistema operativo personale; Comprende funzionalità di livello enterprise come opzioni di gestione di massa e di distribuzione basate su cloud. È inoltre compatibile con le console di gestione di Chrome e di amministrazione Google, consentendo di gestire facilmente i dispositivi CloudReady insieme ai Chromebook.
Installa CloudReady
Neverware CloudReady è facile da installare se conosci i passaggi. È quasi come installare una distribuzione Linux - è necessario crea un disco di avvio e installa il sistema operativo avviando il sistema usando il disco di avvio.
Prerequisiti
Prima di tutto, andiamo controllare i requisiti essenziali che devi soddisfare prima di installare CloudReady. Di seguito sono riportati gli elementi essenziali necessari:
- Una pen drive con 8 GB (minimo) o 16 GB (preferito).
- Una connessione Internet funzionante (minima) o ad alta velocità (preferita).
- Un dispositivo Windows, macOS o Chrome OS per creare il disco di avvio.
Inoltre, è necessario un computer con i requisiti di base. Sebbene questi requisiti siano generalmente presenti in tutti i sistemi prodotti negli ultimi dieci anni, li controlli prima di provare l'installazione di Neverware CloudReady. Inoltre, è anche possibile controllare l'elenco dei modelli di computer ufficialmente certificati.
- RAM: 2 GB (minimo) o superiore (4 GB consigliati).
- Disco rigido: 20 GB (minimo) o superiore in base alle proprie esigenze.
- Connettività: Una connessione Internet attiva in quanto è un sistema cloud.
Crea un disco di avvio
Avete bisogno di un unità flash avviabile per installare Neverware CloudReady. Puoi crearlo seguendo i passaggi seguenti in Windows. Se stai utilizzando un sistema operativo diverso, segui questi passaggi per Chrome OS e macOS. In alternativa, è possibile crearlo su un PC Windows anche se è necessario installarlo su un altro sistema.
- Scarica il “USB Maker” per CloudReady.
- Apri il file eseguibile scaricato e segui le sue istruzioni. Si prega di inserire una chiavetta (di 8 GB o 16 GB di memoria) quando richiesto, e si noti che ci vorranno 20-30 minuti per copiare tutti i file necessari e fare il disco di avvio.

Installazione
Dopo aver creato il disco di avvio, è possibile iniziare con l'installazione. Devi avvia il tuo computer con il disco di avvio creato (controlla questa pagina wiki se non sai di avviare da un disco), quindi segui le seguenti istruzioni:
- Verrà visualizzata la schermata di benvenuto di CloudReady Installer. Potrebbe essere necessario del tempo per caricare questa schermata dopo aver avviato il computer.
- Clicca l'orologio mostrato in basso a destra dello schermo. Vedrai un menu verticale. Qui scegli l'opzione “Installa CloudReady“.
- Nella nuova finestra, fai clic sul pulsante “Installa CloudReady“. Devi leggere e accetta tutti gli avvertimenti e termini e condizioni prima che il programma di installazione continui il processo di installazione, operazione che richiederà del tempo.
- Al termine dell'installazione, il computer si spegnerà da solo. Adesso rimuovere il disco di avvio dal computer e ricominciare.


Finalmente, configuriamolo
Una volta terminata l'installazione di CloudReady, ce ne sono alcuni opzioni di configurazione che devi impostare prima di usare il tuo sistema. Queste impostazioni sono le più essenziali e puoi armeggiare con più di esse nelle Impostazioni di CloudReady.
- Quando il computer si riavvia (senza il disco di avvio), verrà visualizzata la schermata di benvenuto di CloudReady. È la stessa schermata di installazione che viene presentata anche agli utenti di Chromium OS o Google Chrome OS.
- Su questa schermata di benvenuto, puoi scegli la tua lingua, il layout della tastiera e connettiti a una rete anche. Al termine, fare clic Continua.
- Ora il tuo computer controllerà gli aggiornamenti e installerà quelli più recenti per il tuo sistema. Al termine, ti mostrerà la schermata di accesso.
- Devi accedi con il tuo account Gmail o Google in CloudReady. Una volta che hai effettuato l'accesso, vedrai il suo desktop classico.
- Alla fine, è necessario installare alcuni codec multimediali e plugin di terze parti per consentire al tuo sistema di riprodurre contenuti multimediali proprietari o limitati.
- Fai clic sull'icona del tuo account utente o sulla foto mostrata in basso a destra sullo schermo del desktop e seleziona impostazioni dalle opzioni date.
- Vedrai tre opzioni sotto il titolo “Media plugin“: “Adobe Flash”, “Codec proprietari”, e “Widevine Content Decryption Module”. Clicca il Abilitare o il Installare pulsante sotto ciascuna di queste opzioni.
- Infine, puoi chiudere la finestra e goderti il tuo CloudReady.

Domande frequenti sulla risoluzione dei problemi
D. CloudReady USB Maker non riconosce la mia unità flash.
UN. CloudReady USB Maker richiede un'unità flash con 8 o 16 GB di memoria. Se tuo l'unità flash ha meno o più della memoria preferita, USB Maker potrebbe non accettare o riconoscere il dispositivo di input. Inoltre, alcune delle unità flash non sono pensate per essere avviabili, quindi non funzioneranno con tali dispositivi.

D. Non riesco ad avviare il mio computer con il disco di avvio creato.
UN. È necessario sapere come impostare la priorità di avvio nel BIOS del sistema per l'avvio da qualsiasi disco di avvio. Se non lo sai, controlla attentamente questa pagina wiki. Se lo conosci e credi di farlo nel modo giusto, forse il disco non viene creato correttamente. Si prega di controllare il disco di avvio utilizzando un altro computer.
Nel caso in cui il disco di avvio sia stato creato correttamente, ad esempio, è possibile avviare altri sistemi con esso, quindi controllare la pagina wiki sopra riportata. Se il disco di avvio non è stato creato correttamente o è corrotto, crea nuovamente il disco di avvio.
D. Ho qualche altro problema. Dove posso ottenere aiuto ora?
UN. È possibile controllare la base di conoscenza di CloudReady per leggere le domande più frequenti e le soluzioni a molti problemi comuni. Se non aiuta a risolvere il tuo problema, scrivi gentilmente un post per ottenere aiuto dalla sua comunità.
Se ritieni che il problema sia comune ai sistemi operativi basati su Chrome OS o Chrome OS, puoi chiedere alla sua vivace community di G + di aiutarti.
Provaci
CloudReady non è affatto diverso da Chrome OS per le sue caratteristiche di design e facilità d'uso. Sono un grande fan del design trovato in prodotti e servizi da Google e Chrome OS, il che significa che CloudReady non è diverso.
Detto questo, Chrome OS ha poche funzioni uniche incluso il supporto per le app Android. Tuttavia, se escludiamo alcune funzioni proprietarie di Chrome OS, CloudReady non ti deluderà. Sappiamo che è la sua migliore alternativa.
Come è andata l'installazione? Hai avuto problemi? Per favore condividi la tua storia scrivendo un commento o scrivendo direttamente a @aksinghnet su Twitter.
Crediti immagine: Alcune delle immagini sopra sono prese da Neverware CloudReady.