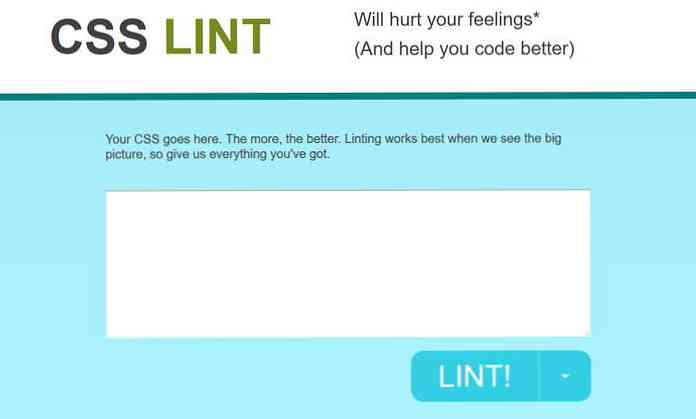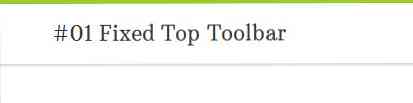10 impostazioni di Firefox nascoste più fantastiche che dovresti sapere
Ci sono un sacco di impostazioni che Firefox offre oltre a quelli generali che puoi trovare nel menu Opzioni. Molte di queste impostazioni avanzate possono essere trovate su pagine del browser specifiche che usano il di: protocollo. In questo articolo, ti mostrerò 10 impostazioni di Firefox meno conosciute che può tornare utile nel tuo flusso di lavoro quotidiano.
Quando visiti qualcuno dei di: pagine nella lista qui sotto, e viene richiesto con un messaggio di avvertimento, basta fare clic su OK o su I'll stare attento, lo prometto! pulsante - a seconda di quale si incontra.
1. Eseguire la ricerca DNS
Puoi eseguire un ricerca DNS interna (trovare l'indirizzo IP di un dominio) in Firefox.
genere A proposito di: networking nella barra degli indirizzi e premere Invio. Nella pagina successiva, fai clic su “Ricerca DNS” nel menu della barra laterale, digita il nome del dominio e fai clic su Risolvi per vedere i relativi indirizzi IP.

2. Blocca aggiornamento automatico
A volte le pagine Web vengono fornite con le intestazioni HTTP di aggiornamento che consentono di aggiornare frequentemente le pagine.
Se vuoi impedire che ciò accada, vai a circa: le preferenze # avanzata, e sotto il sottotitolo Accessibilità, seleziona la casella di controllo “Avvisami quando i siti web tentano di reindirizzare o ricaricare la pagina”.
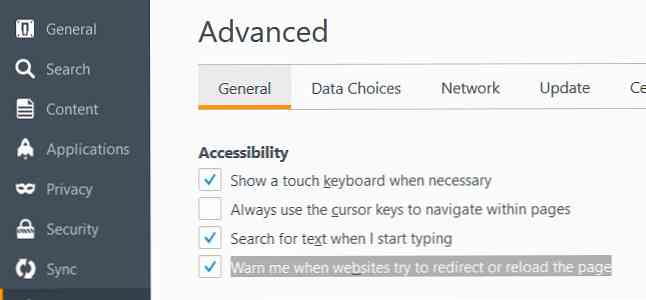
3. Cerca mentre digiti
Premendo Ctrl + F si apre una casella di ricerca in-page in Firefox che consente agli utenti di cercare una stringa in una pagina web. Ma è possibile risparmiare premendo il tasto Combo e avviare la ricerca mentre si inizia a digitare.
Nel “Accessibilità” sezione del circa: le preferenze # avanzata pagina selezionare la casella di controllo etichettata “Cerca il testo quando comincio a digitare”.
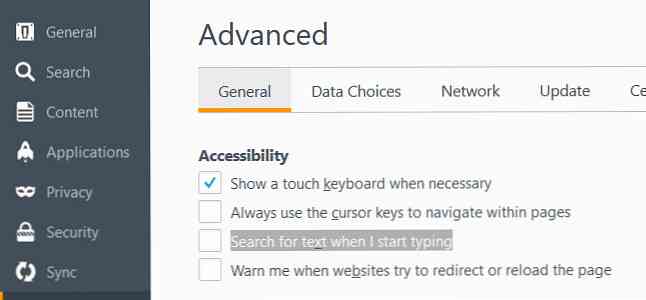
Da ora in poi, quando inizi a digitare e il cursore non si trova in un campo di immissione del testo sulla pagina, Firefox inizierà immediatamente a cercare il testo sulla pagina web.
4. Unmap Backspace Key
Per evitare di essere sorpreso da qualcuno che cerca di intrufolarsi backspace a modo loro nella tua cronologia del browser, è possibile sostituire l'azione backspace con uno che fa scorrere la pagina verso l'alto premendo Backspace, lo fa scorrere verso il basso su Shift + Backspace. Puoi anche configurare il tasto Backspace per non dare alcuna azione.
Vai a about: config, e scrivi browser.backspace_action nella barra di ricerca. Il valore predefinito di questa impostazione del browser è 0.
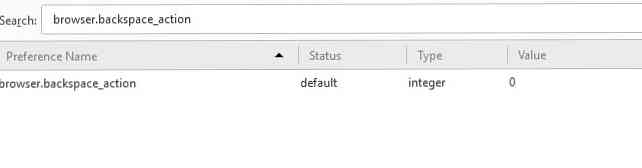
Fare doppio clic su di esso e cambiarlo in 1 per mappatura azione di scorrimento al tasto Backspace, o cambiarlo in 2 per rimuovendolo da qualsiasi azione.
5. Spostati con i tasti del cursore
Leggere un lungo articolo o una storia online e volere più controllo mentre salta la linea? Puoi usa il cursore per la navigazione nel testo.
Sotto “Accessibilità” sul circa: le preferenze # avanzata pagina, controlla l'opzione “Usa sempre i tasti cursore per navigare all'interno delle pagine”.
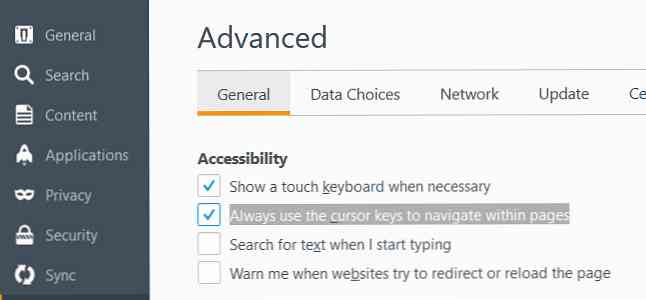
Oltre al cursore freccia predefinito, a cursore di testo lampeggiante apparirà anche sui siti web. Puoi spostarlo usando i tasti freccia.
6. Incolla il medio clic
Hai un mouse con un tasto centrale? Usalo per incolla il testo dagli appunti in campi di testo su pagine web.
Vai a about: config, e scrivi middlemouse.paste nella barra di ricerca. Il valore predefinito è falso, fare doppio clic su di esso e cambiarlo in vero.
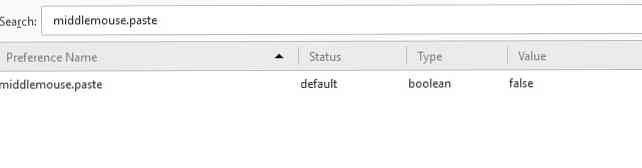
7. Personalizza intestazione e piè di pagina
Quando si stampa una pagina Web in Firefox, viene utilizzato a layout predefinito. Nell'angolo in alto a sinistra della pagina di stampa c'è il titolo della pagina Web, in alto a destra l'URL, in basso a sinistra il numero di pagine delle pagine totali e in basso a destra la data-ora.
Puoi cambia questa sistemazione, ad esempio puoi aggiungere qualcosa al centro dell'intestazione o del piè di pagina, rimuovere del tutto alcune informazioni predefinite o sostituirle con il tuo testo personalizzato.
Sul about: config pagina, ci sono sei impostazioni per la personalizzazione dell'intestazione e del piè di pagina di stampa:
print.print_headercenterprint.print_headerleftprint.print_headerrightprint.print_footercenterprint.print_footerleftprint.print_footerright
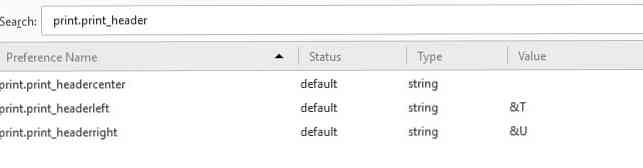
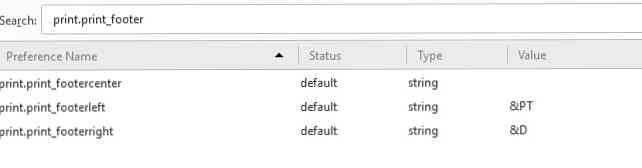
È necessario digitare il nome dell'impostazione dall'elenco precedente nella barra di ricerca sul about: config pagina per cambiarne il valore. Il valore può essere una qualsiasi delle seguenti stringhe o il tuo testo personalizzato:
& D- Appuntamento& P- Numero di pagina& PT- Numero di pagine di pagine totali& T- Titolo della pagina web& U- URL
8. Cambia i colori di default
Hai la possibilità di cambia lo sfondo, il testo e i colori di collegamento predefiniti in Firefox.
Vai a circa: le preferenze di contenuto #, clicca sui Colori ... nel “Caratteri e colori” sezione e selezionare i nuovi colori.
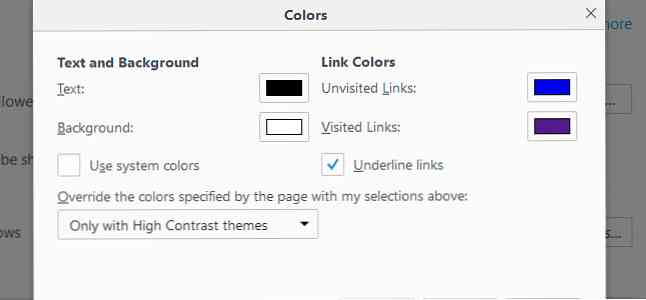
9. Filtro Awesome Bar Links
Awesome Bar, la barra degli indirizzi di Firefox mostra un elenco di link quando inizi a digitare. I collegamenti visualizzati sono presi dai tuoi segnalibri, dalla cronologia del browser e dalle pagine attualmente aperte.
Puoi filtra questi link di Awesome Bar digitando uno dei seguenti caratteri speciali nella barra degli indirizzi, prima della query o solo da solo:
#- Abbina il titolo della pagina@- URL della partita*- Corrisponde solo ai link nei segnalibri^- Corrisponde solo ai collegamenti nella cronologia+- Corrisponde solo ai collegamenti che sono stati taggati%- Corrisponde solo ai collegamenti attualmente aperti
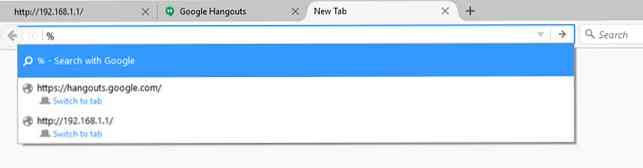
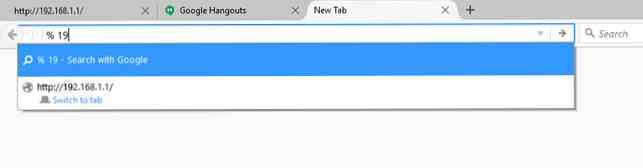
10. Esporta automaticamente i segnalibri in HTML
Se vuoi Firefox a salva automaticamente i tuoi segnalibri in formato HTML come elenco di collegamenti, puoi farlo andando a about: config, digitando browser.bookmarks.autoExportHTML nella barra di ricerca e modificando il valore predefinito falso valore a vero facendo doppio clic su di esso.
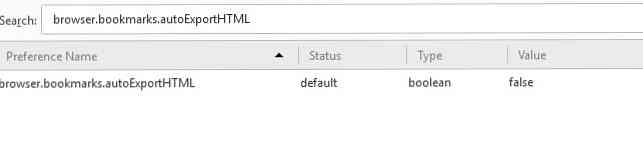
Quando si riavvia il browser, viene chiamato un file bookmarks.html apparirà nella cartella del profilo di Firefox con tutti i collegamenti ai segnalibri.
Per vedere la cartella del tuo profilo, vai a A proposito di: supporto, e premere il pulsante Mostra cartella. Nota che puoi necessario riavviare l'intero sistema per rendere effettive le modifiche.
Da ora in poi, ogni volta che esci da Firefox, il bookmarks.html il file verrà aggiornato con il tuo attuale elenco di segnalibri.