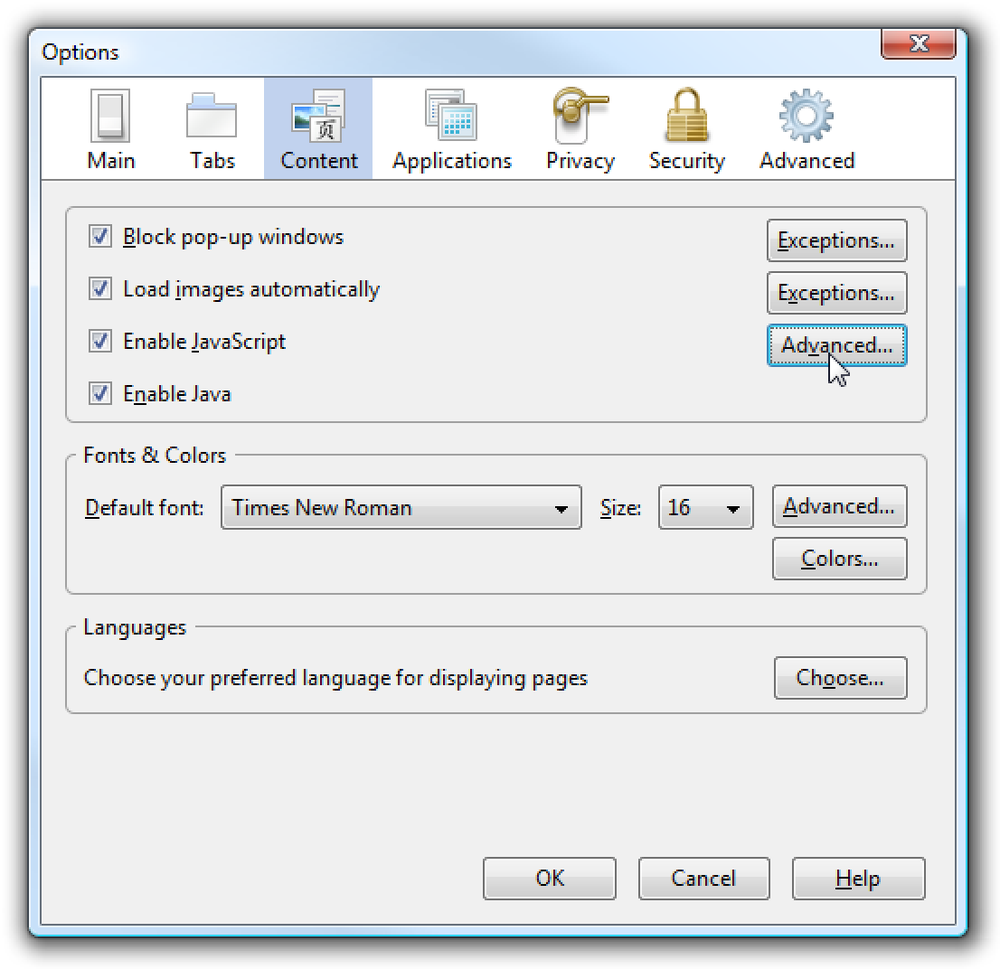Impedire a un mouse o dispositivo USB di riattivare Windows dalla modalità di sospensione
Una delle migliori funzionalità di gestione dell'alimentazione di Windows è la modalità di sospensione, un modo conveniente per risparmiare energia e ridurre l'usura dell'hardware del PC mentre non viene utilizzato. Normalmente, il mouse e la tastiera sono impostati di default per riattivare Windows dalla modalità di sospensione.
Questo non è un problema per la maggior parte delle persone, ma può essere problematico per alcune persone con un mouse molto sensibile. Anche le leggere vibrazioni possono causare il risveglio di Windows dal sonno. Fortunatamente, puoi disattivare facilmente il mouse o qualsiasi altro dispositivo USB dal risveglio di Windows.
In questo articolo, ti mostrerò come modificare le impostazioni di alimentazione per il tuo mouse o dispositivo USB in modo che non interferisca con il sonno di Windows. Per quanto mi riguarda, uso la mia tastiera per riattivare il computer, quindi non devo preoccuparmi di premere il pulsante di accensione.
Arresta il mouse da Waking PC
Per iniziare, vai su Pannello di controllo e clicca su Topo. Se ti trovi in visualizzazione categorie, fai clic su Hardware e suoni e quindi fare clic su Topo sotto Dispositivi e stampanteS.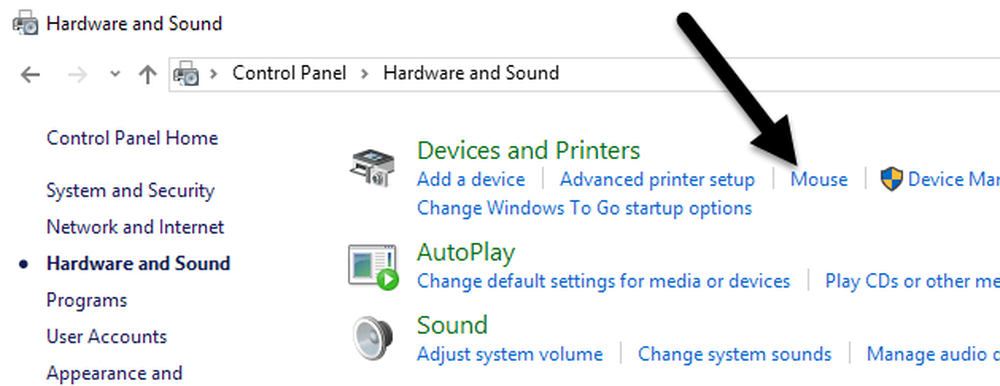
Nel Proprietà del mouse finestra, fare clic su Hardware scheda e selezionare il mouse dall'elenco dei dispositivi. Normalmente, ci sarà un solo mouse elencato qui, ma ciò dipenderà dall'hardware che hai collegato al tuo computer. Dopo aver selezionato il mouse dall'elenco, fare clic su Proprietà pulsante.

Nel secondo Proprietà finestra per il mouse, fare clic su Cambia impostazioni pulsante sul Generale linguetta.

Infine, fai clic sul Gestione energetica scheda e deselezionare il Consenti a questo dispositivo di riattivare il computer scatola. Clicca il ok pulsante e fare clic su OK anche su tutte le altre finestre aperte. D'ora in poi, non è possibile riattivare Windows dalla modalità di sospensione facendo clic sul pulsante del mouse o spostando il mouse.

Alcuni mouse di fascia alta, come i mouse da gioco, hanno alti tassi di polling e DPI elevato, il che significa che anche il più piccolo movimento verrà rilevato e farà risvegliare il computer. La correzione di questa impostazione impedirà che ciò accada. Nota che puoi anche accedere a questa impostazione facendo clic su Start e quindi digitando Gestore dispositivi.

Espandere Topi e altro dispositivo di puntamento, quindi fare clic con il pulsante destro del mouse e scegliere Proprietà.

Questo ti porterà alla stessa finestra di dialogo con la scheda Risparmio energia come mostrato sopra. Per impedire ad altri dispositivi USB di riattivare il computer, fai semplicemente clic con il pulsante destro del mouse su di essi, scegli Proprietà e vai alla scheda di alimentazione. Ad esempio, è anche possibile impedire alla tastiera di riattivare il computer o la scheda di rete.

Se hai una tastiera / mouse wireless e c'è un trasmettitore USB collegato al tuo computer, dovrai anche disabilitare questa opzione per quel dispositivo. Dovrebbe apparire sotto tastiere. Se non altro oltre Dispositivo tastiera HID si presenta, quindi basta disabilitarlo anche per quello.
Scheda Gestione risparmio mancante
In alcuni casi, potresti non vedere una scheda Risparmio energia per alcuni o tutti i tuoi dispositivi USB. Inoltre, a volte il Consenti a questo dispositivo di riattivare il computer la casella è disattivata e non è possibile selezionare o deselezionare.
Se manca la scheda Risparmio energia o la casella è disattivata, è necessario accedere al BIOS del computer e assicurarsi che supporti la riattivazione tramite USB. Di solito puoi dire questo se c'è un'opzione da abilitare Supporto USB Wake o abilitare uno stato di sonno superiore a S1 (normalmente S3). L'opzione nel BIOS può essere chiamata ACPI Suspend Type.

Potresti anche vedere alcune opzioni sotto Wake Up Event Setup relativo al ripristino da S3 / S4 / S5 tramite mouse / tastiera / dispositivo USB. Assicurati che siano tutti abilitati.

Se hai altri problemi di sospensione, assicurati di controllare il mio post sulla risoluzione dei problemi di Windows che non vanno a dormire. Se hai qualche domanda, sentiti libero di postare un commento. Godere!