Come trovare le password nascoste e salvate in Windows
Durante la tua giornata di accesso a vari siti Web nel tuo browser o all'accesso a condivisioni di file protette sulla rete, Windows invisibile funziona in background e potrebbe o meno memorizzare le tue credenziali in varie posizioni all'interno del sistema operativo.
Questi nomi utente e password possono finire nel registro, all'interno di file credenziali o all'interno di Windows Vault. Le credenziali vengono archiviate in formato crittografato, ma possono essere facilmente decodificate utilizzando la password di Windows. In questo articolo, mostrerò diversi strumenti che puoi usare per visualizzare queste password nascoste sul tuo sistema.
Windows Credential Manager
Per iniziare, parliamo dello strumento integrato chiamato Responsabile delle credenziali questo è in Windows. Fare clic su Start e digitare il gestore delle credenziali per aprire il programma.

Noterai che ci sono due categorie: Credenziali Web e Credenziali di Windows. Le credenziali web avranno tutte le password dei siti che hai salvato durante la navigazione in Internet Explorer o Microsoft Edge. Fare clic sulla freccia giù e quindi fare clic su Mostrare collegamento.

Dovrai digitare la password di Windows per decodificare la password. Sono stato sorpreso di vedere un bel po 'di password da vari account anche se uso un gestore di password e disabilito il salvataggio delle password nel browser! Inoltre, avevo diverse password da altre persone a cui avevo permesso di usare il mio computer per controllare le loro e-mail, ecc. E le loro password sono state salvate.
Quindi è qualcosa che dovresti sapere quando accedi ad un account mentre usi il computer di un'altra persona, anche se è qualcuno di cui ti fidi. Potresti non volere che conoscano le tue credenziali di accesso.
Se fai clic su Credenziali di Windows, probabilmente vedrai meno credenziali memorizzate qui a meno che non lavori in un ambiente aziendale. Si tratta di credenziali quando ci si connette a condivisioni di rete, a diversi computer sulla rete o a dispositivi di rete come un NAS.
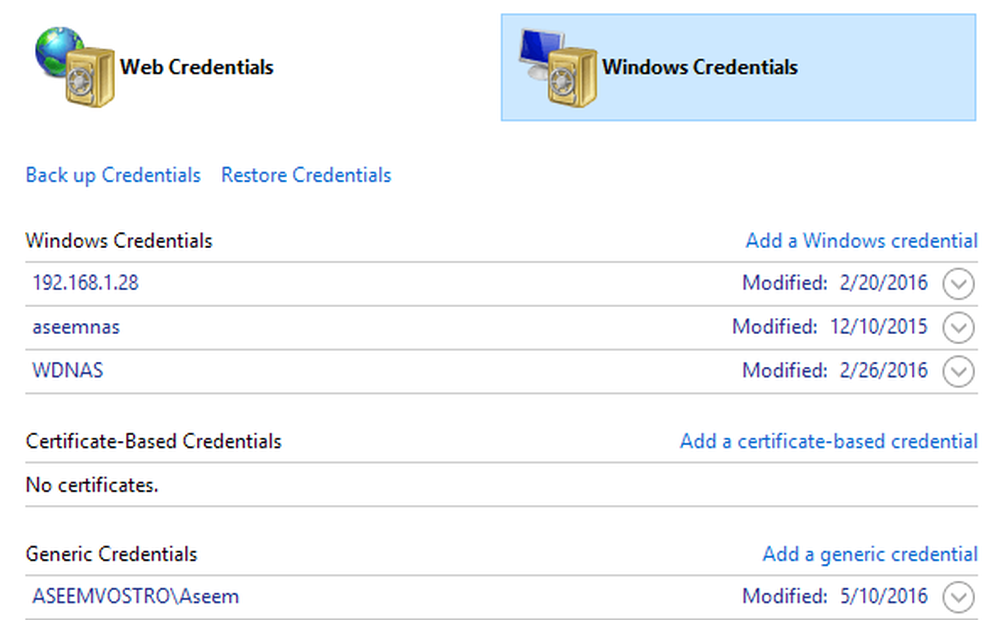
Allo stesso modo, menzionerò anche come è possibile visualizzare le password salvate di Google Chrome. Fondamentalmente, ogni browser ha la stessa funzionalità, quindi puoi fare la stessa cosa per Firefox, Safari, ecc. In Chrome, fai clic sui tre punti in alto a destra e poi fai clic su impostazioni. Scorri verso il basso e quindi fai clic su mostra impostazioni avanzate.
Sotto Password e moduli, clicca sul Gestisci le password salvate link accanto a Offri di salvare le tue password web.

Qui vedrai un elenco di tutte le password che hai memorizzato in Chrome. L'elenco potrebbe essere piuttosto lungo se la funzione di salvataggio della password è abilitata.

Utilità di terze parti
Anche se è possibile trovare un bel po 'di password utilizzando i metodi sopra, ci sono ancora più salvati in altre posizioni sul tuo sistema. Per arrivare a questi, è necessario utilizzare alcuni strumenti di terze parti. Il mio sito preferito per strumenti gratuiti e puliti è Nirsoft. Esistono fondamentalmente tre strumenti che è possibile utilizzare: EncryptedRegView, CredentialsFileView e VaultPasswordView.
Tutti questi strumenti possono essere scaricati, estratti ed eseguiti senza la necessità di installarli. Questo è ottimo perché non crea problemi con il tuo sistema e una volta che hai finito, puoi semplicemente cancellare i file.
EncryptedRegView
Quando esegui il programma, vedrai una finestra di dialogo in cui il Esegui come amministratore la casella è selezionata. Non devi fare nulla, basta fare clic su OK. Il programma eseguirà la scansione del registro e decrittografa le password che trova nel registro.

Basta una freccia attraverso l'elenco e probabilmente troverai una manciata di gemme. Nel mio caso, ho trovato due password che sono state utili. Tutto il resto era testo crittografato che non era una password.
CredentialsFileView
Invece di fare doppio clic su questo programma, è necessario fare clic con il tasto destro del mouse e scegliere Esegui come amministratore.

Nella finestra di dialogo principale visualizzata, dovrai digitare la password di Windows in basso prima di fare clic su OK.

Ora dovresti vedere un elenco di varie credenziali memorizzate sul tuo sistema. Se sei su un dominio, vedrai molte più voci.

VaultPasswordView
Questo funziona allo stesso modo di CredentialsFileView, ma guarda all'interno di Windows Vault. Questo strumento è particolarmente utile per gli utenti di Windows 8 e Windows 10 poiché questi due sistemi operativi memorizzano le password per Windows Mail, Edge e IE in Windows Vault.

Se pensavi che quelli fossero gli unici strumenti utili per il recupero della password di Nirsoft, ti sbaglieresti. Assicurati di controllare la loro intera pagina sugli strumenti per il recupero della password. Se hai mai dimenticato una password che hai usato prima, questi strumenti ti aiuteranno a recuperarli. Godere!




